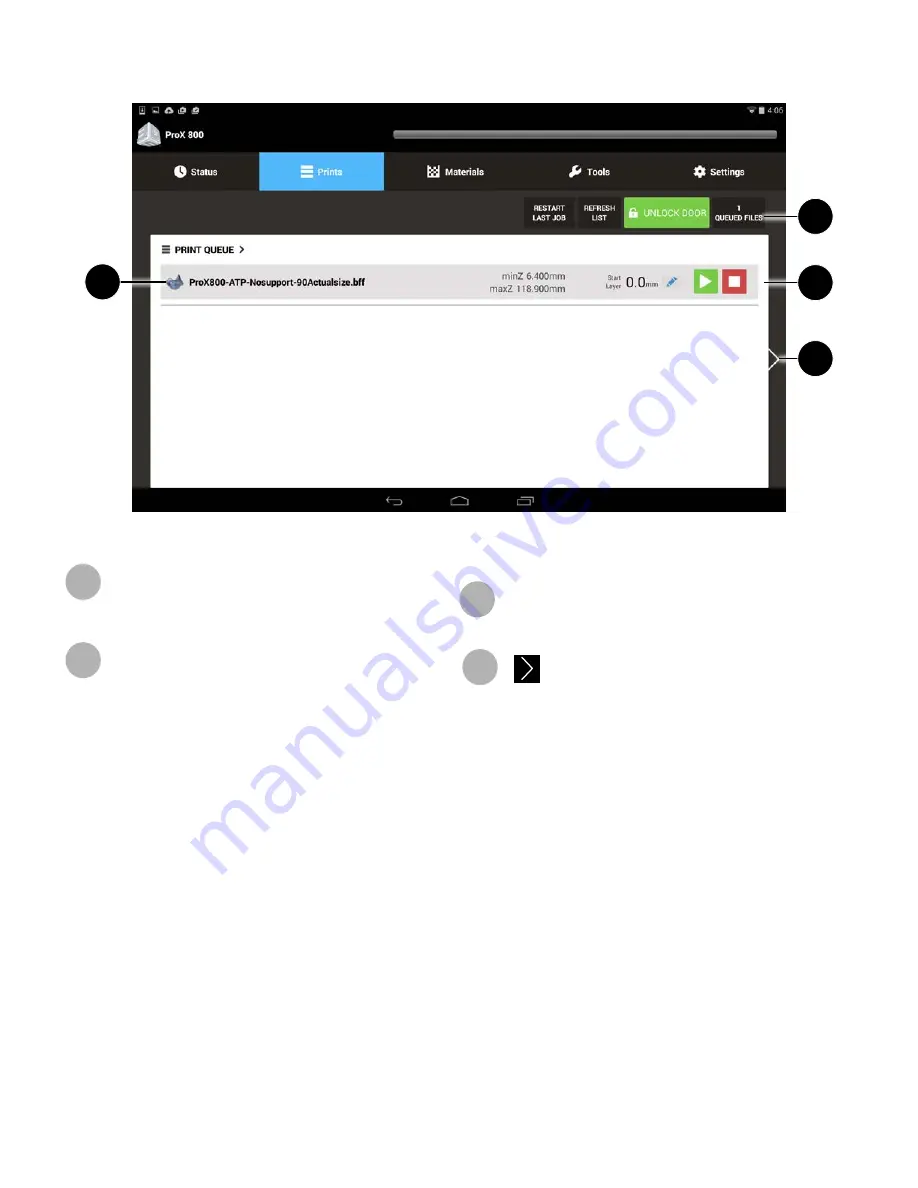
3D Systems, Inc.
28
PRINT QUEUE SCREEN
The Print Queue screen displays the current jobs waiting to be processed.
Print Job File Name:
File that is currently the next to
print appears here with a gray background. All the
other files in the queue appear below.
Print Queue Statuses:
These fields display:
Restart Last Print Job:
When Restart is pressed,
it will issue a “start job” command with the restart
flag.
If the machine is able to restart the last job (from
the last printed layer) then the machine will start
printing. However, if it is not able to restart, the
printer will issue a “print aborted” notification
which will be displayed as a pop up on the UI.
Refresh List:
Refresh the queue list on the UI. If
a user submits a job from a USB drive while in the
queue menu, the list will need to be refreshed.
Alternatively, you can exit the queue and go back–
it will automatically refresh the list.
Unlock Door:
Pressing this button will toggle the
doors between
Lock and
Unlock positions.
Queued Files:
Number of files currently in the
A
B
queue.
Start/Stop/Pause:
Use these buttons to start, stop, or
pause the print job.
Next Page:
Navigate to the
Print History
screen,
described below.
C
D
A
B
C
D






























