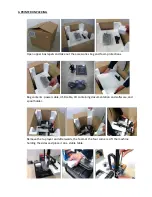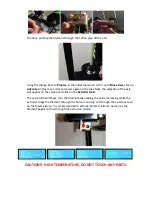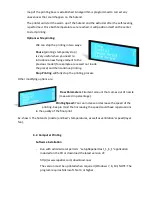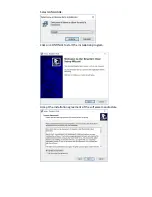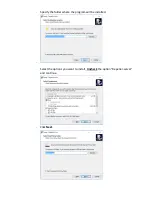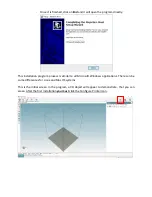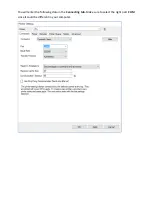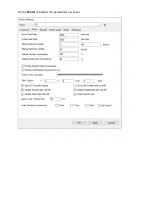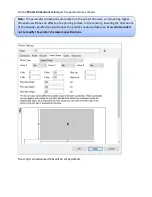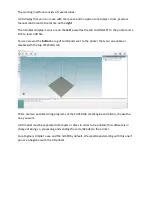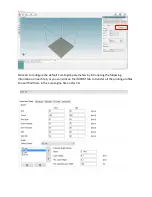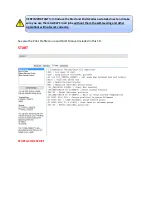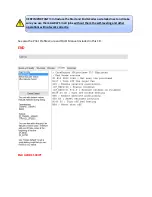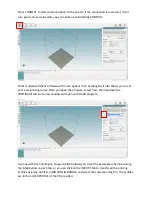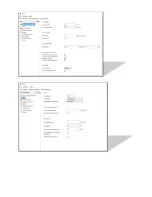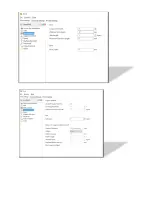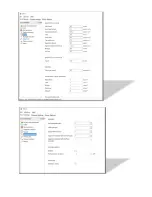-
Once it is finished, click on
End
and it will open the program directly.
This installation program process is similar to all Microsoft Windows applications. There can be
some differences for Linux and Mac OS systems.
This is the initial screen in the program, a 3D object will appear to demonstrate, that you can
erase. After the first installation
you must
click the Configure Printer icon.
Summary of Contents for ILC
Page 1: ...Welcome to a Revolution with No Limits ENGLISH USER MANUAL Rev 1 1 ...
Page 24: ...On the Printer tab adjust the parameters as shown ...
Page 25: ...On the Extruder tab adjust the parameters as shown ...
Page 29: ......
Page 30: ......
Page 34: ......
Page 35: ......
Page 36: ......
Page 37: ......
Page 38: ......
Page 53: ...Show Entirely Show One Layer ...
Page 54: ...Show Range of Layers ...