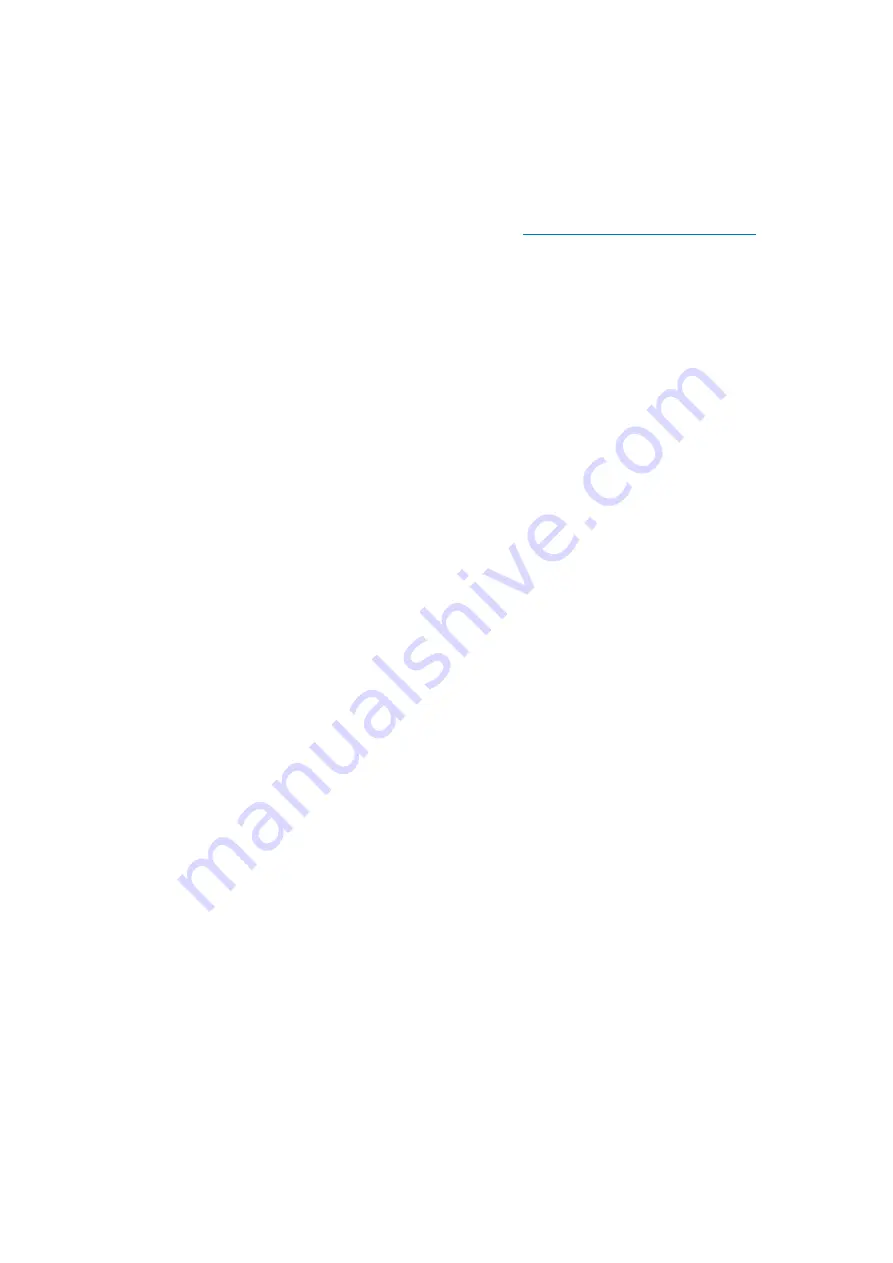
21
Install the BioCAM X
Follow the below instruction to install the BioCAM X platform when you receive a pre-configured host
PC from 3Brain. Instructions differs according to which type of hosting PC you have ordered. If you have
not purchased a pre-configured host PC, please refer to section
“Set up a non pre-configured host PC”
before proceeding with the following instructions.
Desktop host PC
1. Plug the power supply cable into the power port located in the back of BioCAM X and then connect
the power supply into an electrical outlet. Switch ON the BioCAM X by pressing the power button on
the back. The BioCAM’s LED1 should turn ON.
2.
Turn on the PC, plug one end of the Camera Link cable into the acquisition board located in the back
side of the PC and the other end of the Camera Link cable into the Camera Link port of the BioCAM
X. Tighten the screws in the connectors on both sides to secure the Camera Link cable.
3. Launch BrainWave X software and verify that the BioCAM X is properly recognized by checking that
the BioCAM LED icon in the BrainWave’s Right Status Bar turns ON.
Laptop host PC
1. Plug the power supply cable into the power port located in the back of BioCAM X and then connect
the power supply into an electrical outlet. Switch ON the BioCAM X by pressing the power button on
the back. The BioCAM’s LED1 should turn ON.
2. Plug the power supply cable into the power port located in the back of the Thunderbolt-Camera Link
adapter box.
3. Connect one end of the Camera Link cable into the Thunderbolt-Camera Link adapter and the other
end of the Camera Link cable into the Camera Link port of the BioCAM X. Tighten the screws in the
connectors on both sides to secure the Camera Link cable.
4. Connect one end of the Thunderbolt cable into the Thunderbolt-Camera Link adapter and the other
end into one free port in the laptop host PC.
5. Turn on the laptop PC. Please consider that according to the version of Windows and the drivers
installed in your machine, Windows might not recognize the Thunderbolt-Camera Link adapter if this
is connected after Windows is already running. Hence, in this case make sure to turn on the PC only
once everything is properly connected as explained above. For such versions of Windows, if the con-
nection with the BioCAM X is lost, a Windows restart might be required.
6. Launch BrainWave X software and verify that the BioCAM X is properly recognized by checking that
the BioCAM LED icon in the BrainWave’s Device Status Bar turns ON.
Summary of Contents for BioCAM X
Page 1: ...1 Welcome to ...
Page 2: ...2 Last updated 25 09 2019 User Guide Essentials ...
Page 5: ...Introduction 1 ...
Page 8: ...At a glance 2 ...
Page 15: ...Precautions 3 ...
Page 20: ...Get started 4 ...
Page 24: ...24 Quick guide to your first use 5 ...
Page 39: ...39 Troubleshooting 6 ...






























