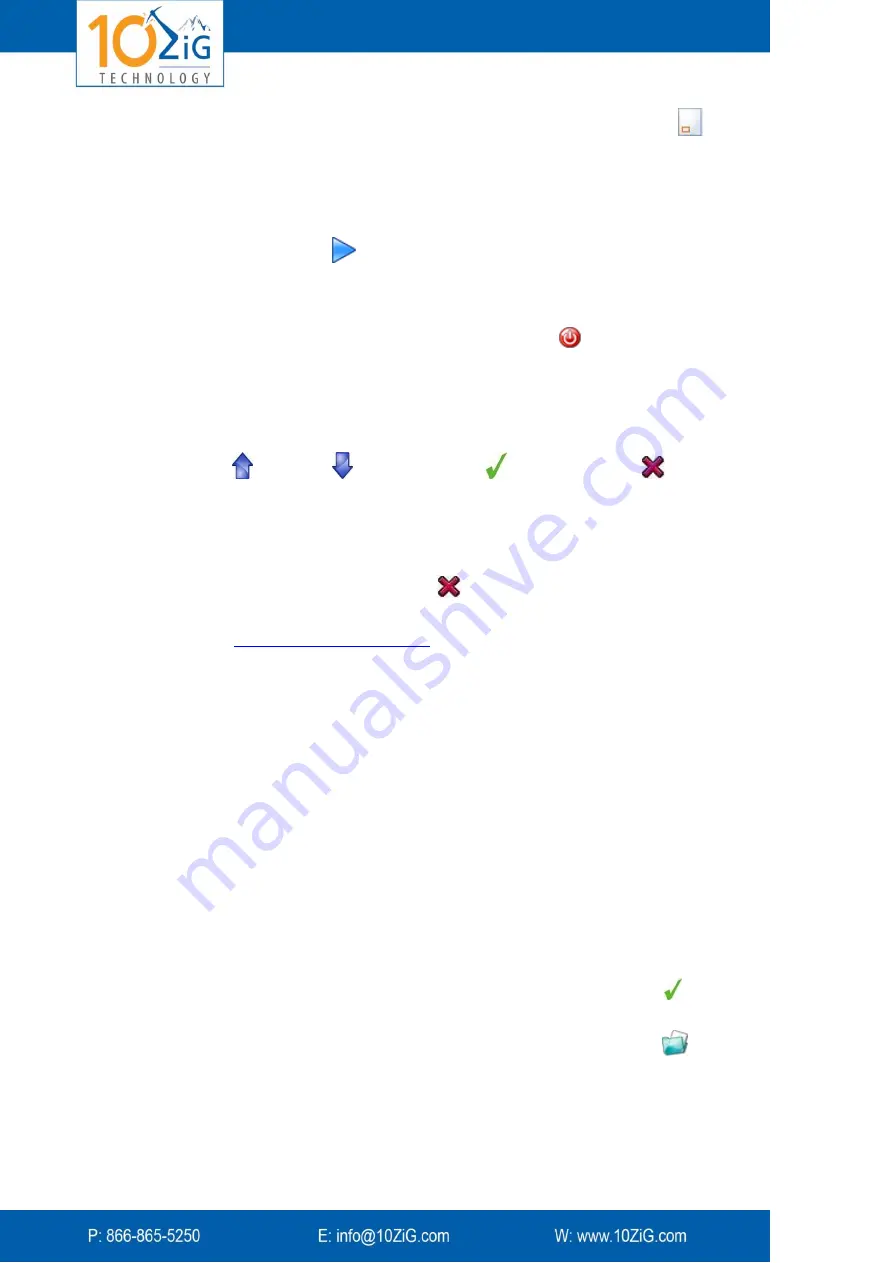
- 16 -
1.
In the Document Monitor, click the
Signature Wizard On-The-Fly
button
.
2.
A red box appears on the Document Monitor:
Drag the red box to the desired location using your mouse.
Resize the red box by dragging a corner.
3.
Click the
Play
button
.
4.
The red box is now visible to the customer, who must write inside the box using the
wireless pen.
5.
When the customer has finished, click the
Stop
button
. The red box disappears
from the Zignature Pad and the signature appears on the document.
6.
If you want an additional signature, simply move the red box (repeating the above
steps 2-4).
The customer can click any of these buttons on the Zignature Pad with the digital pen:
Previous Page
, Next Page
, green check mark
, and
Cancel
button
(if enabled in
the
VPort Agent
tab).
To delete the most recent signature, right click the Document Monitor and select
Undo
signature
.
To cancel all work with the current document, right click the Document Monitor and select
Cancel document
(or click the
Cancel
button
). The document closes and the Zignature
Pad returns to displaying the logo or commercials.
There is also a
Writing with the Digital Pen
Instructions for your customer:
Hold the pen comfortably.
Do not press the buttons on the pen.
Apply sufficient pressure to activate the pen head.
4. Storing the Document
Closing the Document
When you have finished working with the document:
Ask the customer to use the digital pen to press the green check mark
at the
bottom of the Zignature Pad,
OR
Close the document yourself by clicking the
Archive document
button
in the
Document Monitor.
Summary of Contents for ZiGnature Pad 1410
Page 1: ...i...






























