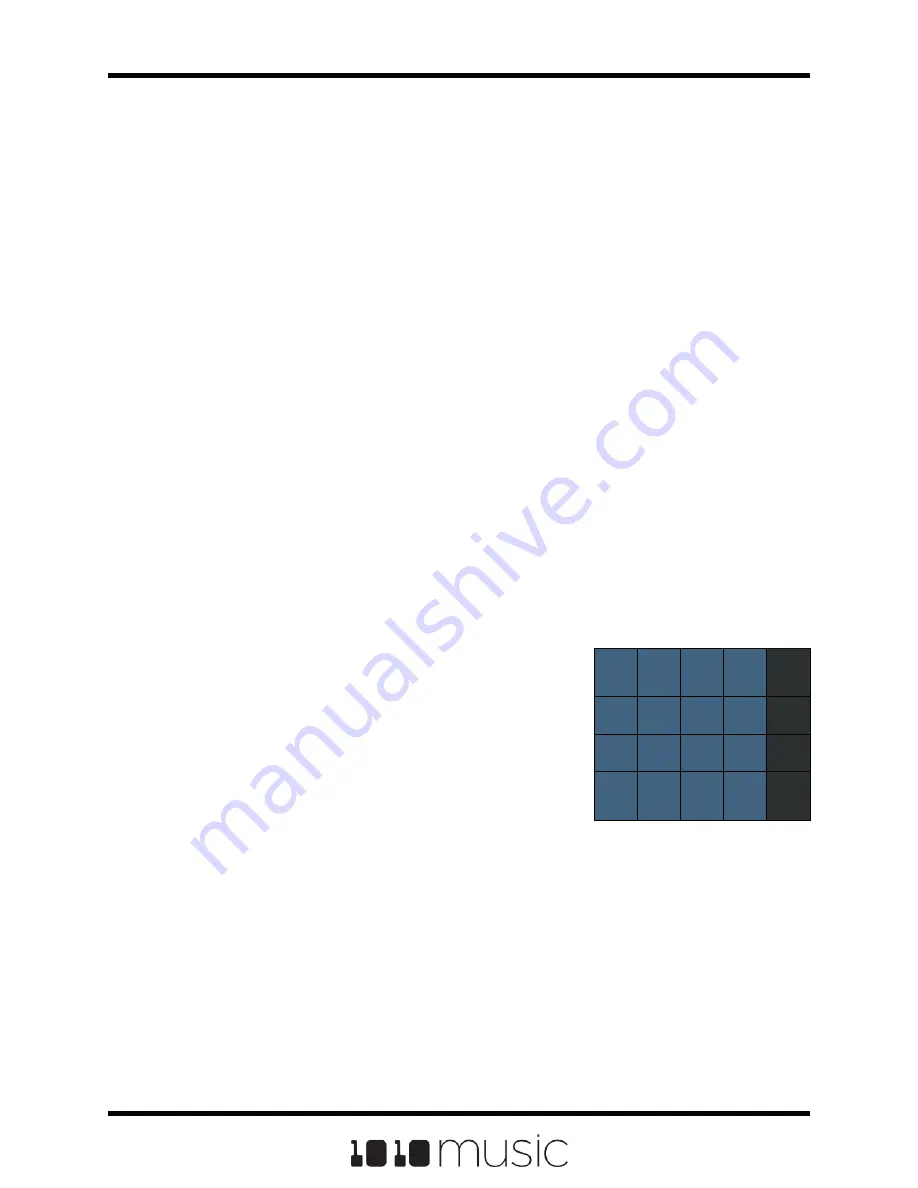
Test Your Setup
Before we start creating our own presets, let’s make sure the module is setup properly
by playing back some content from a preset that comes with the module and triggering
playback through external inputs.
Use the Touchscreen to Trigger a Cell
Bitbox mk2 automatically loads the last used preset when you start it up. Trigger
playback of a WAV file by touching a pad in the grid that has a name displayed. You will
see a blue progress bar appear at the bottom of the pad during playback. You will hear
the WAV file played back through the audio output selected for that pad. The default
presets are configure to play out through OUT1 and OUT2.
Trigger a Cell via Control Voltage Signal
You can use an external signal to trigger the playback of a pad. Plug a trigger source
into one of the CV Trigger jacks. The CV Trigger jacks are mapped to the pads on the
touchscreen. The pad that corresponds to the used CV Trigger jack will now be
triggered when the CV Trigger input receives a high signal of around 5V.
Depending
on the Launch Mode selected for the pad, you may need to send another CV Trigger to
stop playback of the pad.
Trigger a Cell via MIDI Input
You can use MIDI signals to sequence samples and get a
more tactile play mode. Connect your MIDI source to the
MIDI input jack, and configure the MIDI source to use the
channel specified for MIDI Pads in Tools. (See Tools
above to learn how to set the MIDI Pads channel.) Now
you can use the MIDI device to trigger pads. MIDI inputs
for notes 36 to 51 map to the pads in the grid as shown in
the diagram on the right. EXT1 through EXT4 are
assigned notes 55 to 52 for use as Recording triggers.
However, these MIDI mappings for notes 52 to 55 do not
work with modulation.
48
49
50
51
D#3
55
44
45
46
47
54
40
41
42
43
53
36
C2
37
38
39
52
Default Mapping of MIDI
Notes to Bitbox mk2
Cells and EXTs
Copyright 1010music LLC 2020
Page 18 of 82
Bitbox MK2 1.0.8 User Manual






























