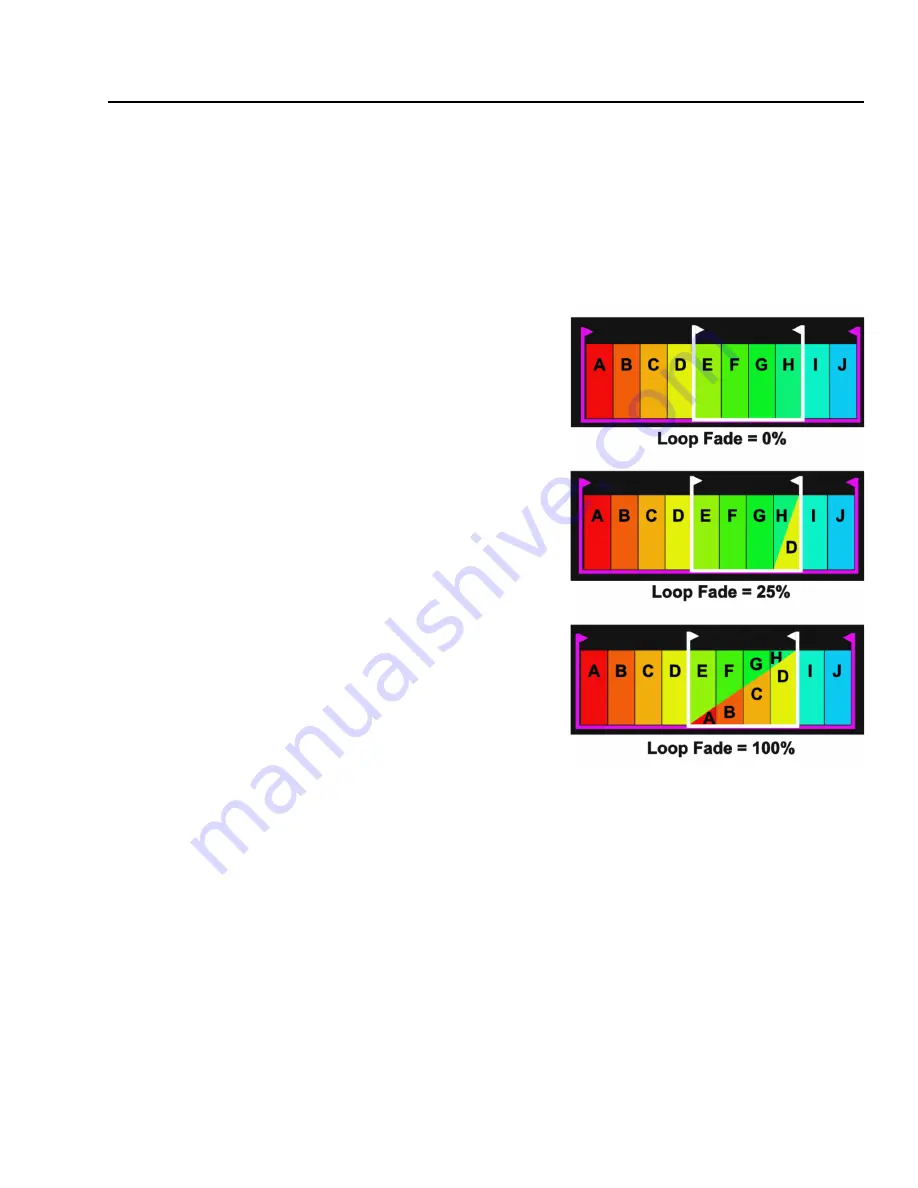
Applying Loop Fade to Create Smoother Loops
Samples often produce clicks when they play in a loop. Even if loop points have been
carefully edited. To create smoother loops, the tangerine offers a Loop Fade option in the
Pad Position Parameters screen. Loop Fade specifies a percentage of the loop that the
tangerine will fade out while simultaneously fading in audio from just before the start of
the loop.
The Loop Fade parameter lets you specify the cross-fade region as a percentage of the loop.
Loop Fade is only active when Loop Mode is Forward.
The diagram to the right shows how the loop cross-
fading is applied at three different settings for the
Loop Fade parameter. The colored bars in the
diagram represent different equal length sections of
the WAV file. The loop points for this example have
been configured so that sections E, F, G and H of the
WAV file are looped.
When Loop Fade is zero, the tangerine does not
overlay any extra content on top of the looped
sections.
When Loop Fade is 25%, section D, which is a section
of WAV that is 25% of the length of the loop from
immediately before the loop start point, would be
gradually faded in over the last 25% of the looped
section. So as section H starts, section D fades in and
section H is gradually faded out until on D is left as we
reach the loop point.
When Loop Fade is 100%, sections A, B, C and D are faded in on top of sections E, F, G and
H.
For Loop Fade to work, there must be enough audio signal before the Loop Start point to
draw from. For example, if your WAV file is 1000 samples long, and your Loop Start is at 250
samples, you only have 250 samples, or 33% of the loop length, before the Loop Start point
to use for Loop Fading. You can set the Loop Fade to a higher number, but it won’t be able
to add additional improvement because there’s no signal available to use.
Note:
To minimize the impact of Loop Fading on CPU usage, use the smallest value
for Loop Fade that gets the sound quality you need. This will vary based on the
sample.






























