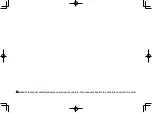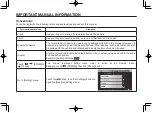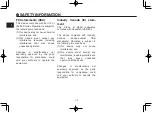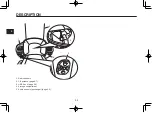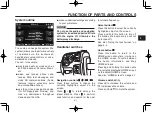Reviews:
No comments
Related manuals for Star Venture 2018

2000 Series
Brand: Dakota Digital Pages: 38
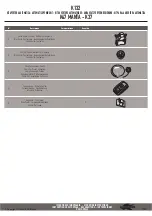
K132
Brand: Kappa Pages: 4
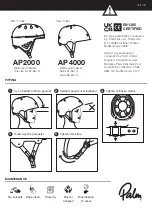
AP2000
Brand: Palm Pages: 14
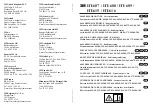
600 Series
Brand: 3M Pages: 26
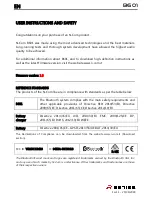
R Series
Brand: N-Com Pages: 28

088305
Brand: Free Spirits Pages: 32

SMX
Brand: LAZER Pages: 13
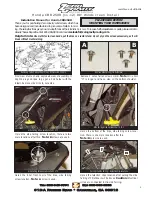
SR Series
Brand: ZERO GRAVITY Pages: 6

X1
Brand: Xenith Pages: 17

Speedglas 9100 Series
Brand: 3M Pages: 2
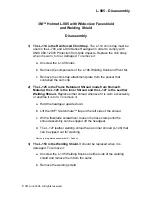
L-905
Brand: 3M Pages: 5

Versaflo M Series
Brand: 3M Pages: 27

Speedglas G5-02
Brand: 3M Pages: 17

Speedglas 9100 MP
Brand: 3M Pages: 72

SPEEDGLAS SL
Brand: 3M Pages: 84
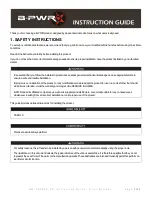
PAFB-1C
Brand: B-PWR Pages: 12
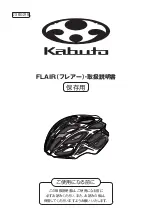
FLAIR
Brand: Kabuto Pages: 25
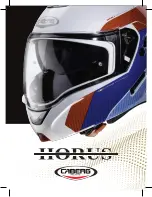
HORUS
Brand: Caberg Pages: 16