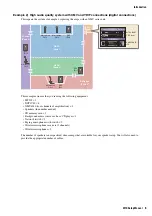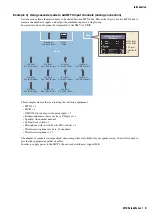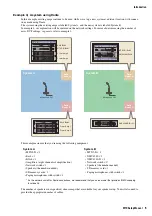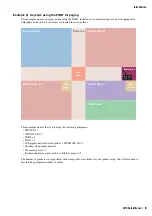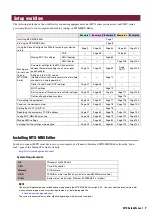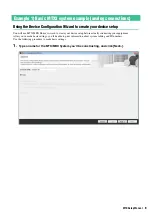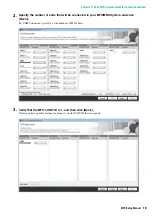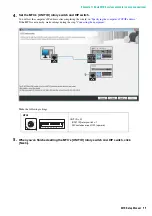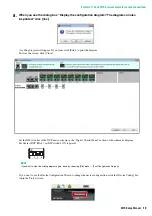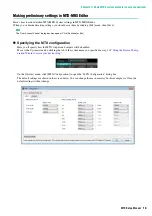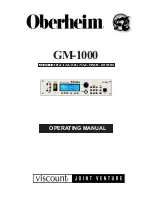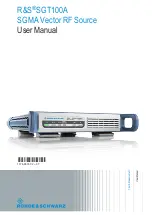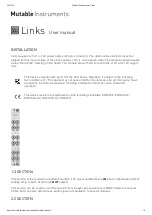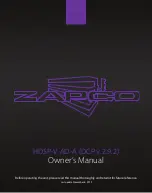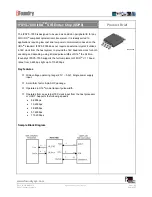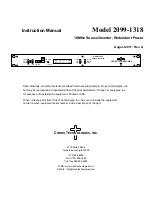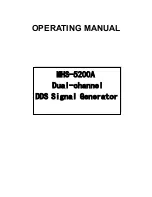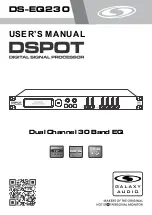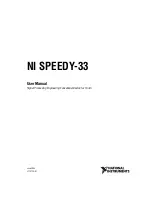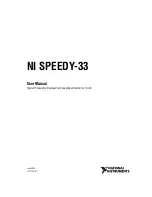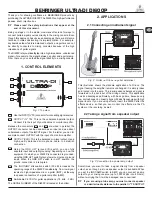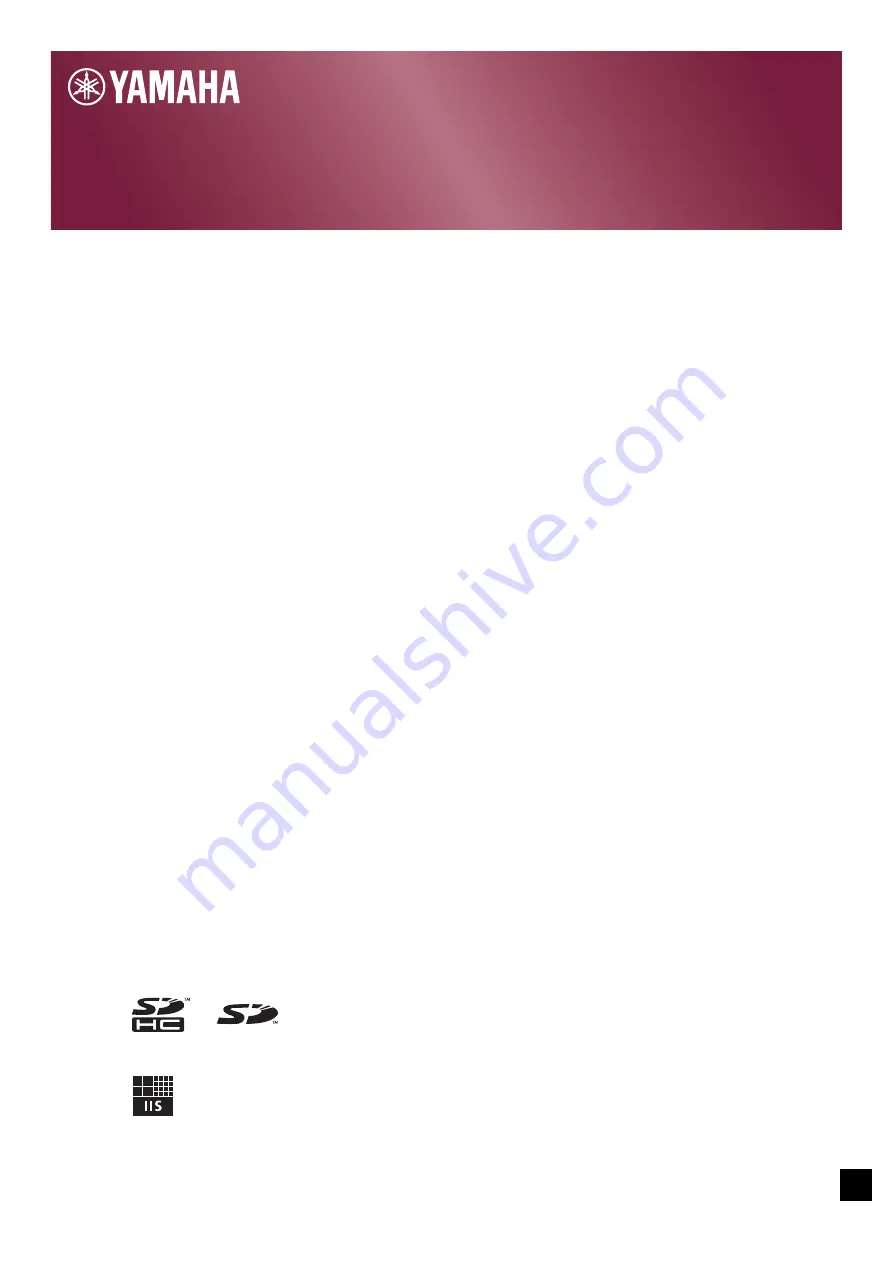
MTX Setup Manual
1
MTX Setup Manual
This manual serves as an introduction to possible installation methods and application examples
for the MTX series of DSP processors used in conjunction with MTX-MRX Editor control soft-
ware.
Please refer to the owner’s manual on a device about the details of MTX, and refer to the “MTX-
MRX Editor User Guide” (PDF file) about the details of MTX-MRX Editor.
Special Notice
• The software and this manual are the exclusive copyrights of Yamaha Corporation.
• Copying of the software or reproduction of this manual in whole or in part by any means is expressly forbidden without the written consent of
the manufacturer.
• Yamaha makes no representations or warranties with regard to the use of the software and documentation and cannot be held responsible for
the results of the use of this manual and the software.
• Future upgrades of application and system software and any changes in specifications and functions will be announced at the following web-
site.
http://www.yamahaproaudio.com/
• The screen displays as illustrated in this manual are for instructional purposes, and may appear somewhat different from the screens which
appear on your computer.
• Copying of the commercially available musical data including but not limited to MIDI data and/or audio data is strictly prohibited except for your
personal use.
• Ethernet is trademarks of Xerox Corporation.
• Windows is a registered trademark of Microsoft® Corporation in the United States and other countries.
• Bonjour is trademarks of Apple Inc., registered in the U.S. and other countries.
• The SDHC and SD logos are trademarks of SD-3C, LLC.
• MPEG Layer-3 audio coding technology licensed from Fraunhofer IIS and Thomson.
• The company names and product names in this manual are the trademarks or registered trademarks of their respective companies.
MTX Setup Manual
EN