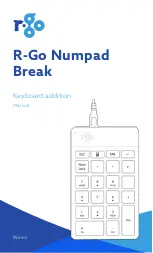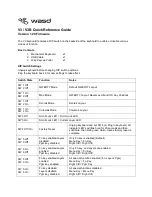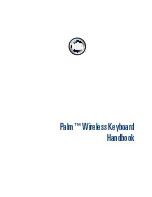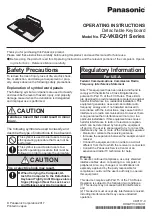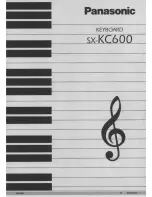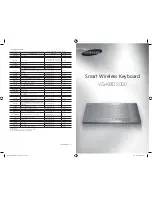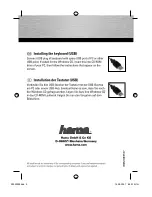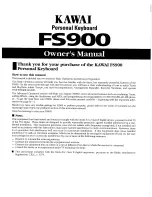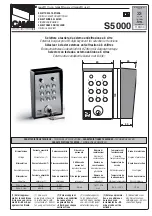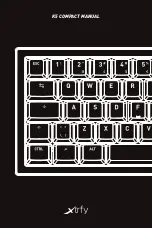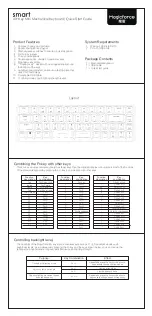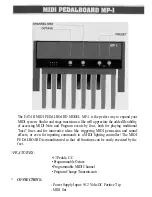Summary of Contents for Strata DK PC Attendant Console
Page 8: ...Contents Chapter 8 Administration vi Strata DK PC Attendant Console 5 00 ...
Page 14: ...Introduction Related Documents and Media xii Strata DK PC Attendant Console 5 00 ...
Page 42: ...Console Controls Volume Control 28 Strata DK PC Attendant Console 5 00 ...
Page 88: ...Advanced Calling Alarm Reset 74 Strata DK PC Attendant Console 5 00 ...
Page 94: ...Directory Directory Settings 80 Strata DK PC Attendant Console 5 00 ...
Page 108: ...Message Center Creating LCD Messages 94 Strata DK PC Attendant Console 5 00 ...
Page 140: ...Appendix Windows Controls 126 Strata DK PC Attendant Console 5 00 ...
Page 144: ...Index W W 130 Strata DK PC Attendant Console 5 00 ...