Reviews:
No comments
Related manuals for GIGAFRAME L80

1000P
Brand: Samsung Pages: 2

1000W
Brand: Samsung Pages: 49

Loop
Brand: California Labs Pages: 8

DPF 1000
Brand: Hama Pages: 9

118564
Brand: Hama Pages: 244

SD7021
Brand: HANNspree Pages: 13

MLX-807
Brand: Lasonic Pages: 1

JL-016
Brand: Lasonic Pages: 2

DPF56-2
Brand: Pandigital Pages: 2
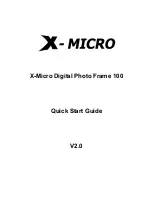
XPFA-128
Brand: X-Micro Pages: 44

SPF-75H
Brand: Samsung Pages: 6

SPF-72H
Brand: Samsung Pages: 24

SPF-83H
Brand: Samsung Pages: 28

SPF-72V
Brand: Samsung Pages: 38

SPF-83H
Brand: Samsung Pages: 28
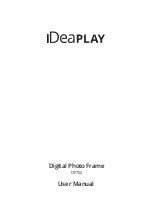
DF702
Brand: iDeaPLAY Pages: 14

DPF8128
Brand: Palsonic Pages: 1

VFD820-70
Brand: ViewSonic Pages: 1

















