Reviews:
No comments
Related manuals for dynadock 4K

CM615
Brand: UGREEN Pages: 8
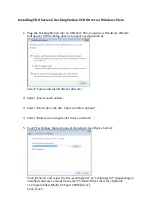
Z Series
Brand: VDO Pages: 4

CF-WEB Series
Brand: Panasonic Pages: 2

CF-WEB184 Series
Brand: Panasonic Pages: 2
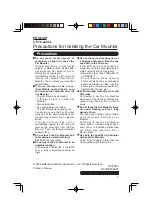
CF-WEB Series
Brand: Panasonic Pages: 20

DH60
Brand: Datalogic Pages: 2

Jet
Brand: Datalogic Pages: 2
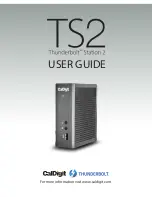
Thunderbolt Station 2
Brand: CalDigit Pages: 14

iD100
Brand: Cambridge Audio Pages: 6

B-Series
Brand: WatchDog Pages: 4

Skorpio
Brand: Datalogic Pages: 2

Memor
Brand: Datalogic Pages: 2

Memor 1
Brand: Datalogic Pages: 56
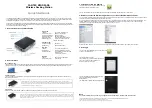
MWiD25-DS
Brand: Fantec Pages: 2
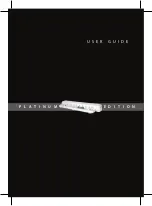
Platinum Edition
Brand: Gateway Pages: 16

The Cube
Brand: Hama Pages: 5
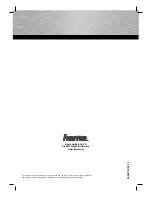
53161
Brand: Hama Pages: 16
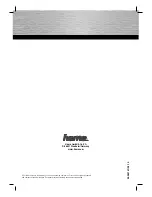
53161
Brand: Hama Pages: 38

















