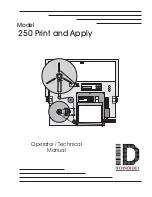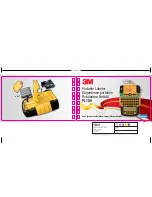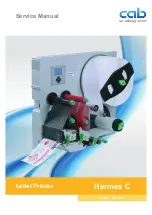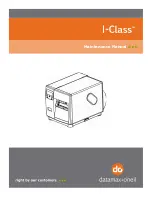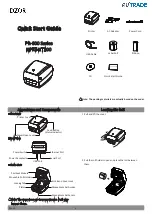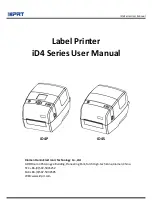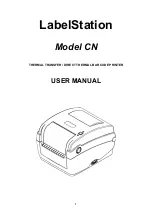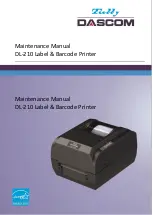Summary of Contents for B-850
Page 1: ...TEC Label Tag Printer B 852 TS12 QQ Owner s Manual ...
Page 114: ......
Page 115: ......
Page 116: ...E PRINTED IN JAPAN EO1 33029C ...
Page 1: ...TEC Label Tag Printer B 852 TS12 QQ Owner s Manual ...
Page 114: ......
Page 115: ......
Page 116: ...E PRINTED IN JAPAN EO1 33029C ...