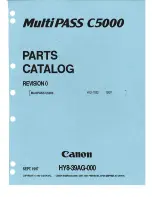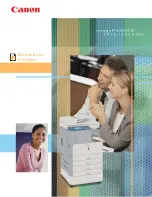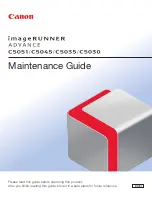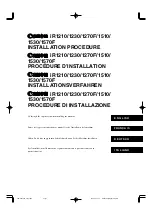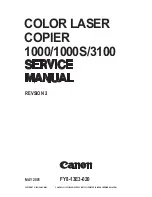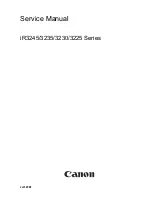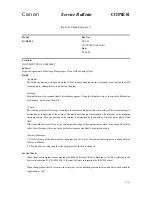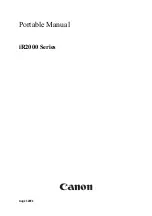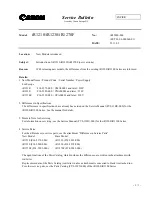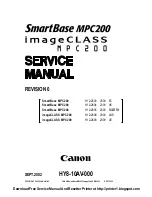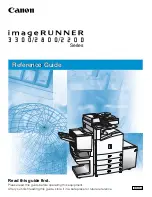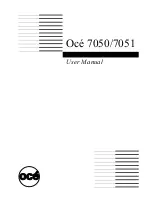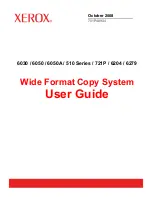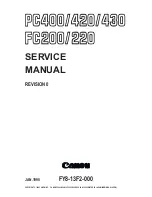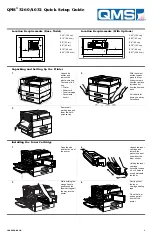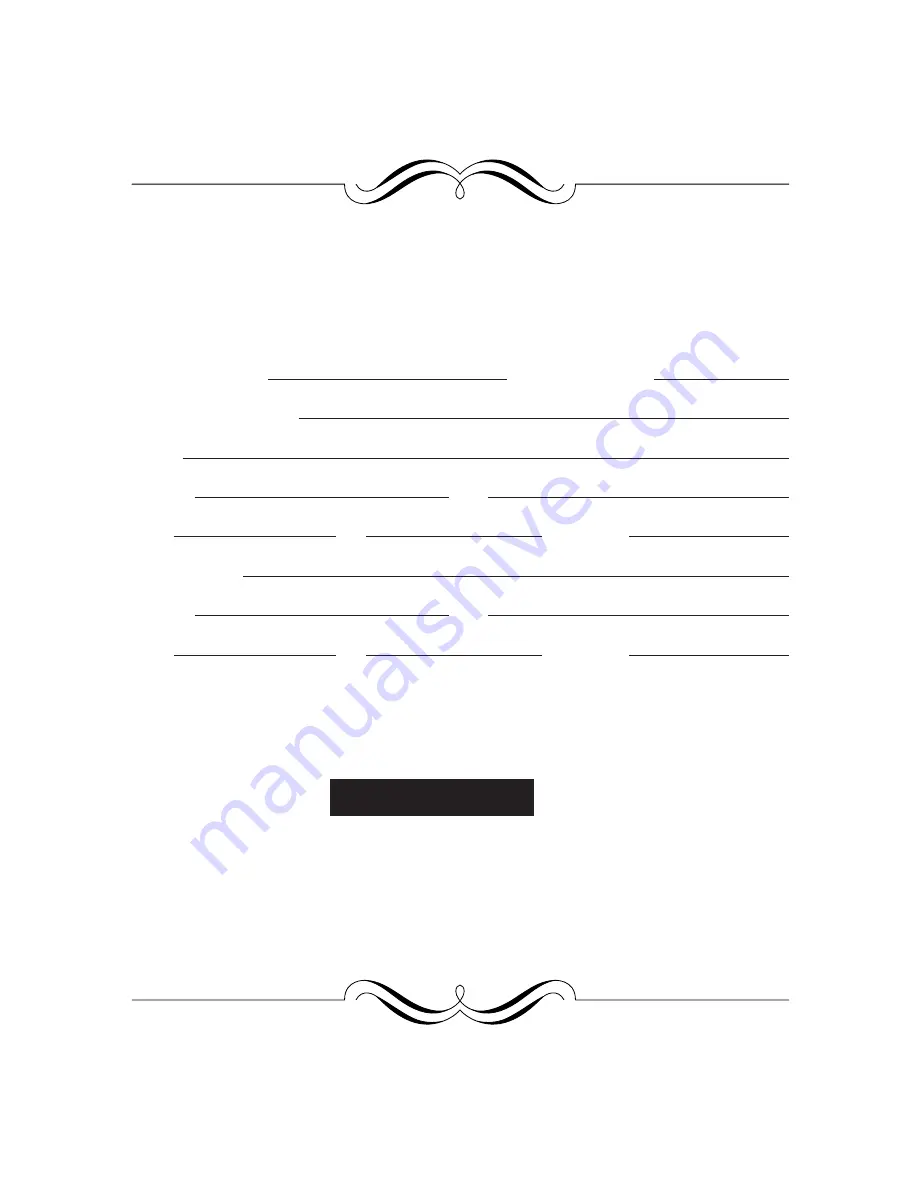
FOR YOUR PROTECTION...
To aid in reporting this compact copier in case of loss or theft, please record below the
model number and serial number located on the back of the unit. We also suggest you
record all the information listed and retain for future reference.
MODEL NUMBER SERIAL NUMBER
DATE OF PURCHASE
Dealer
Address City
State Zip Telephone
Service Station
Address City
State Zip Telephone
For location of the nearest Sharp Authorized Service, or to
obtain product literature, accessories, or supplies,
please call
1 - 800 - BE-SHARP
For customer assistance, please visit http://www.sharp-
usa.com on the World Wide Web or call 1-(630)378-3590.
Summary of Contents for AL 800 - B/W Laser - Copier
Page 51: ...50 ...