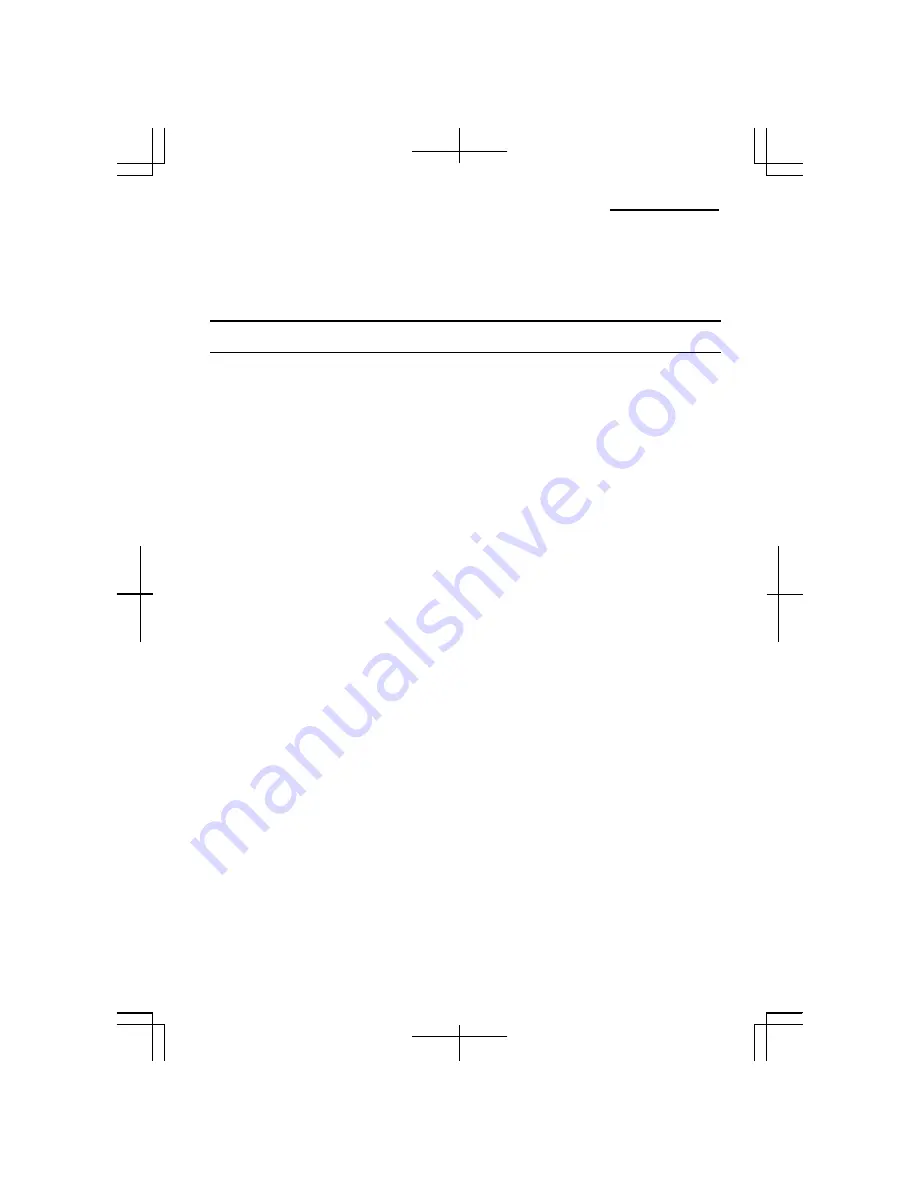
Operation Manual
i
Preface
Notice for All Users
•
Consult the operation manual (this document) for proper use of your computer.
•
The product and the accessories are subject to change without prior notice.
•
SHARP assumes no responsibility for results arising from use of pre-installed and
third party software. Consult the software vendor for resolution of problems.
(Read the service condition of the software before use.)
•
SHARP assumes no responsibility for problems caused by incorrect handling,
repairs, defects, battery replacement or any other cause.
Summary of Contents for Actius PC-MC22
Page 48: ...Basic Operations 1 24 1 ...
Page 112: ...Setup Utility 5 8 5 ...
Page 136: ...Appendixes A 24 Appendixes ...


































