Reviews:
No comments
Related manuals for PLC-SP20
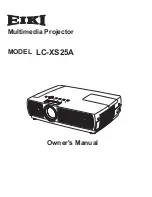
LC-XS25A
Brand: Eiki Pages: 81
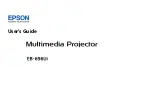
EB-696Ui
Brand: Epson Pages: 251
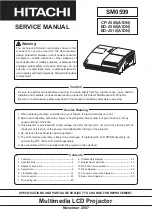
A1DN
Brand: Hitachi Pages: 114
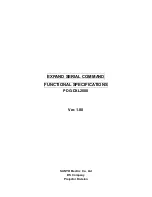
PDG-DXL2000 - 2000 Lumens
Brand: Sanyo Pages: 73
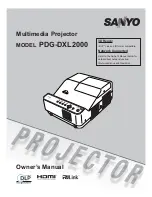
PDG-DXL2000 - 2000 Lumens
Brand: Sanyo Pages: 142
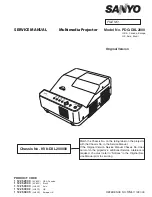
PDG-DXL2000 - 2000 Lumens
Brand: Sanyo Pages: 98
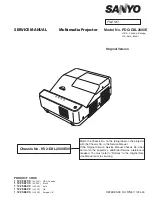
PDG-DXL2000E
Brand: Sanyo Pages: 98

PLC--XP200L
Brand: Sanyo Pages: 12
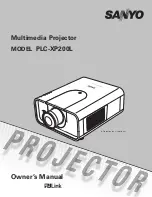
PLC--XP200L
Brand: Sanyo Pages: 88
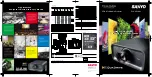
PLC--XP200L
Brand: Sanyo Pages: 2
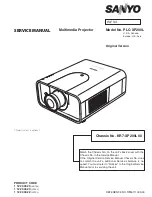
PLC--XP200L
Brand: Sanyo Pages: 154

PLC-XU50
Brand: Sanyo Pages: 1
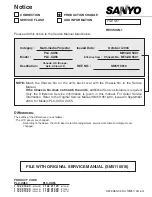
PLC-XU50
Brand: Sanyo Pages: 72
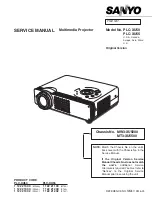
PLC-XU50
Brand: Sanyo Pages: 90
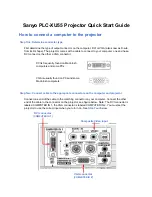
PLC-XU55
Brand: Sanyo Pages: 3
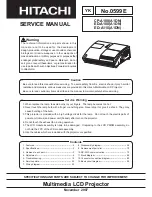
CP-A100 Series
Brand: Hitachi Pages: 114

EX51
Brand: Epson Pages: 4
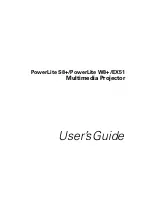
EX51
Brand: Epson Pages: 122

















