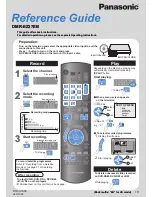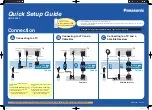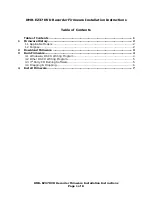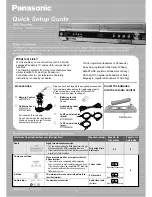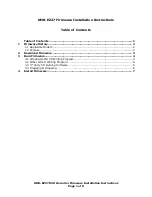INSTRUCTION MANUAL
DVD Recorder
DVR-S120
Problems with set up?
Call 0870 240 7475
OK
PUSH OPEN
Calls cost a maximum of 8p per
minute during peak periods,
based on BT rates of April 2004.
Please read this manual carefully before connecting your DVD Recorder and operating it for the
fi
rst time.
Keep the manual in a safe place for future reference.
DVR_S120_INS_MANUAL.indd 1
DVR_S120_INS_MANUAL.indd 1
5/19/2005 11:54:07 AM
5/19/2005 11:54:07 AM