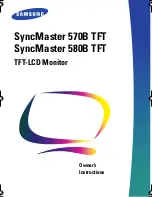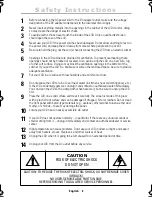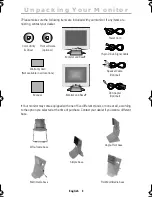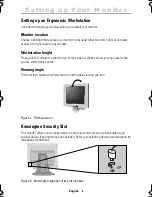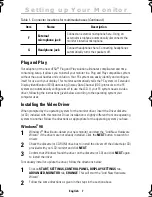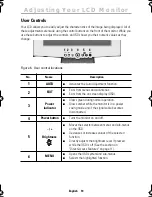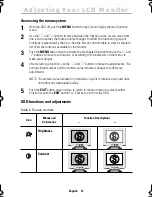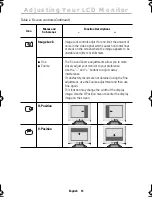Reviews:
No comments
Related manuals for SyncMaster 570B TFT
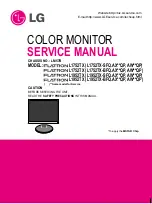
AW**QP
Brand: LG Pages: 34
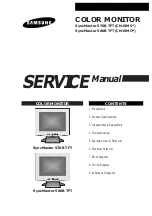
CN15MO series
Brand: Samsung Pages: 38
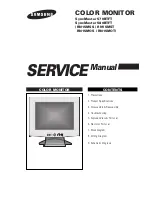
SyncMaster 570B TFT
Brand: Samsung Pages: 60

CineMonitorHD 3DView
Brand: Transvideo Pages: 48
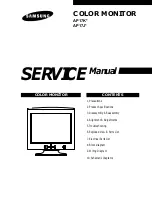
AP17K series
Brand: Samsung Pages: 64
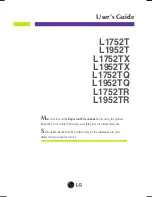
L1752TX
Brand: LG Pages: 27

AP17J series
Brand: Samsung Pages: 64

C17R07080
Brand: Hyundai Pages: 23

P75f+-2
Brand: ViewSonic Pages: 19