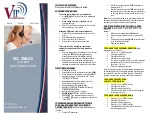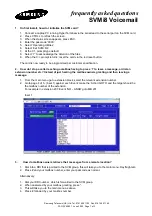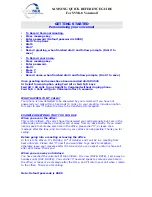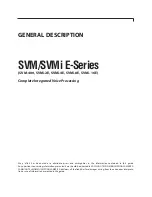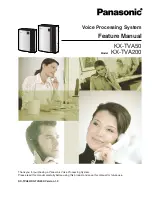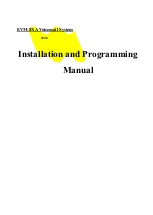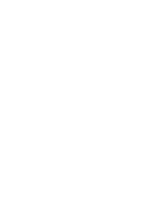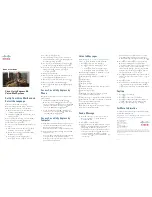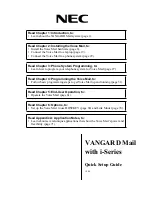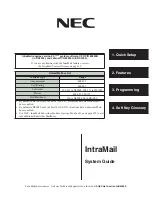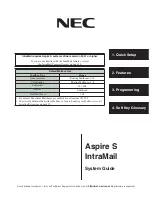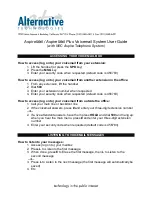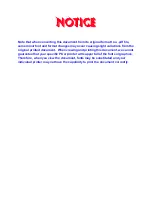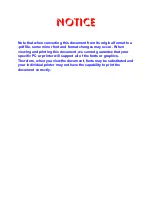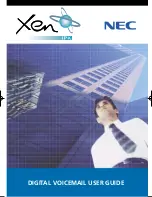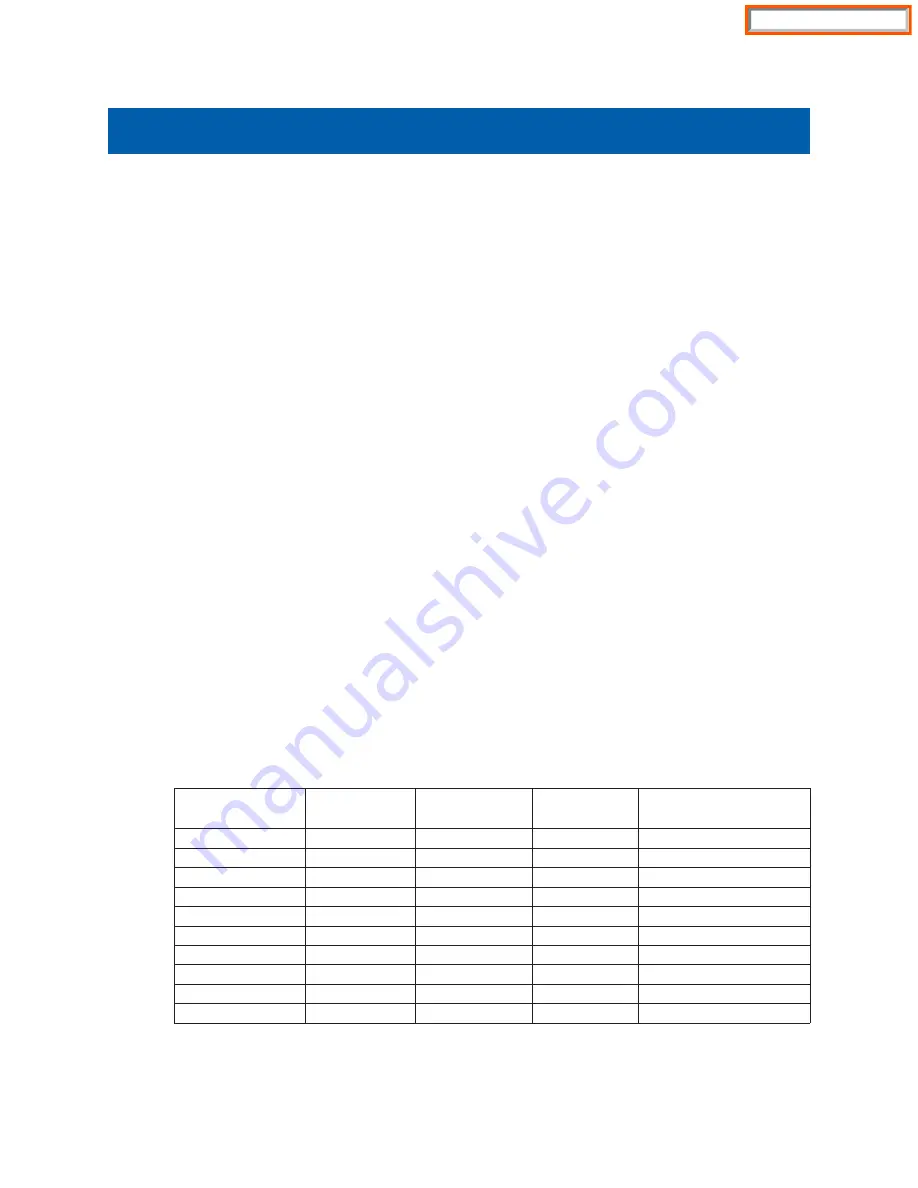
1. Installing the SVMi-20E in an OfficeServ 7200/7400 Series System
When installing an SVMi-20E card, it is important to remember that it is a computer, much the same as any
desktop PC and it is therefore very important not to exceed the environmental limits of an ordinary PC.
I
POWER REQUIREMENTS
Because the SVMi-20E card does NOT draw from the -48DC supply it has a Zero (0) SEPU rating under all
possible configurations.
I
OfficeServ 7200/7400 Series HARDWARE COMPATIBILITY
When configured for 16 ports or less this card can be installed in any universal slot. When configured for
20 ports the SVMi-20E card must be installed in 32 channel slots.
I
OfficeServ 7200/7400 Series SOFTWARE COMPATIBILITY
All versions of the OfficeServ 7200/7400 support the SVMi-20E operation. We have introduced a new 8-
Port VPM daughterboard to reach the 20 ports that requires SVMi-20E software version 5.3.3.5 or higher
and MP software version 4.30h or higher.
2. Inspection
Unpack and inspect the unit for any obvious damage. This card should be labeled SVMi-20E. If it is not, you
have the wrong card. Before inserting the SVMi-20E card in the OfficeServ system install required optional
boards to meet customer’s configuration and requirements.
3. Installing Individual Components on SVMi-20E SBC
3.1 Installing Voice Processing Modules
VPMs are only necessary when more than 4 ports are required on the SVMi-20E.VPMs are NOT required
to access the first four embedded ports. Adding new VPMs is as simple as plugging them with the cor-
rect location for each module. Here is a chart showing the correct location and VPM for this installation.
SVMi-20E Installation / May 2009
1
SVMi-20E INSTALLATION
Configuration
Included on
SBC
VPM in SL2
VPM in SL3
Total Ports
1
4
none
none
4 Voice
2
4
VPM-E
none
8 Voice
3
4
VPMF-E
none
8 Voice Supporting 1 Fax
4
4
VPM-E
VPM-E
12 Voice
5
4
VPM-E
VPMF-E
12 Voice Supporting 1 Fax
6
4
8VPMF-E
none
12 Voice Supporting 1 Fax
7
4
VPMF-E
VPMF-E
12 Voice Supporting 2 Fax
8
4
8VPMF-E
VPM-E
16 Voice Supporting 1 Fax
9
4
8VPMF-E
VPMF-E
16 Voice Supporting 2 Fax
10
4
8VPMF-E
8VPMF-E
20 Voice Supporting 2 Fax
Home Page