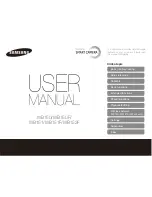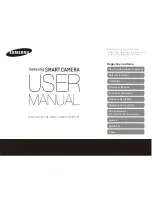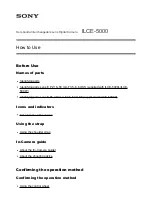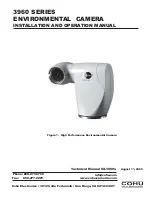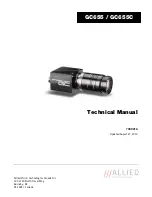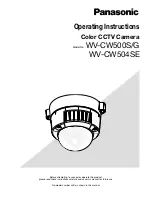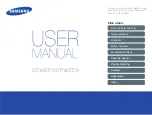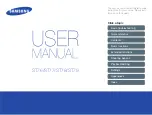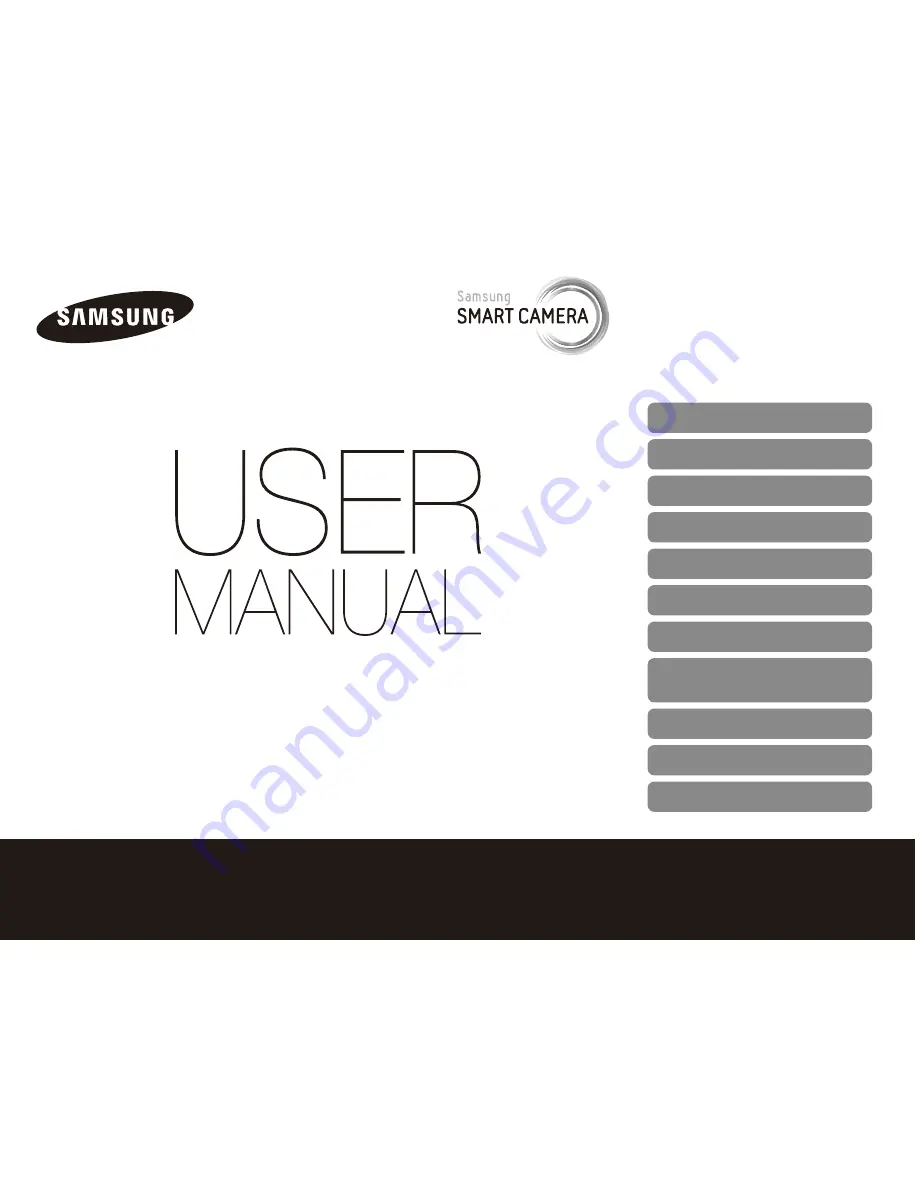
Click a topic
Basic troubleshooting
Quick reference
Contents
Basic functions
Extended functions
Shooting options
Playback/Editing
Wireless network
(WB150F/WB151F/WB152F only)
Settings
Appendixes
Index
This user manual includes detailed usage
instructions for your camera. Please read
this manual thoroughly.
WB150/WB150F/
WB151/WB151F/WB152F