Reviews:
No comments
Related manuals for SM-R323 Gear VR
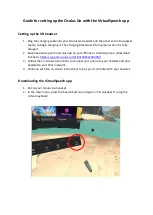
Go
Brand: OCULUS Pages: 4

Go
Brand: OCULUS Pages: 9

ET-YO324
Brand: Samsung Pages: 14

Commercial
Brand: GAIM Pages: 21
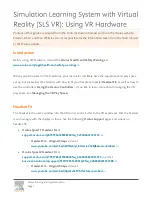
Quest 2
Brand: OCULUS Pages: 3
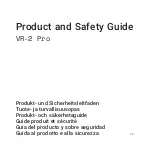
VR-2 Pro
Brand: Varjo Pages: 81

XR-3
Brand: Varjo Pages: 10

MK360
Brand: BROOMX Pages: 40

Fantastic
Brand: D-Parts Pages: 2
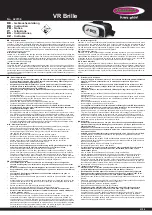
VR Brille
Brand: Jamara Pages: 4

VR ONE Plus
Brand: Zeiss Pages: 15

SNK-01
Brand: Eden Pages: 29
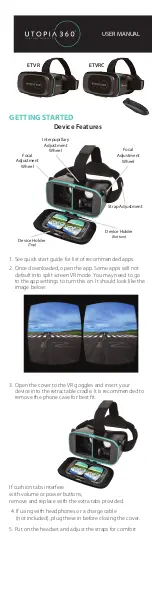
ETVR
Brand: Utopia 360 Pages: 4
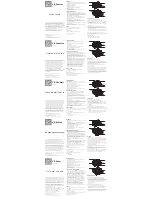
SKMVRG
Brand: SkyMall Pages: 1

Eye-Trek FMD-250W
Brand: Olympus Pages: 31

Meta 2
Brand: Meta Company Pages: 24
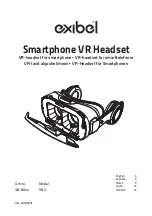
Exibel VB2
Brand: Clas Ohlson Pages: 20
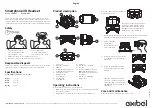
VA2
Brand: Exibel Pages: 5

















