Reviews:
No comments
Related manuals for SM-R321
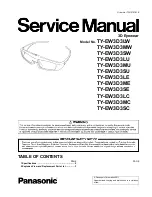
TY-EW3D3LW
Brand: Panasonic Pages: 5

TY-EW3D3LU
Brand: Panasonic Pages: 15
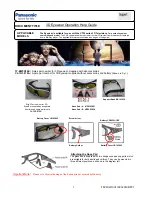
TY-EW3D10E
Brand: Panasonic Pages: 4
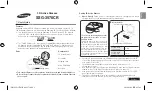
SSG-3570CR
Brand: Samsung Pages: 93

ACE View
Brand: ACE INSTRUMENTS Pages: 55
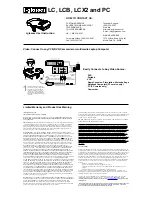
LC
Brand: i-glasses Pages: 2
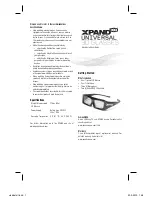
Universal
Brand: Xpand Pages: 2
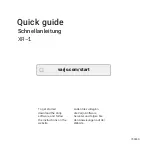
XR-1
Brand: Varjo Pages: 4

XPAND 3D
Brand: Xpand Pages: 2
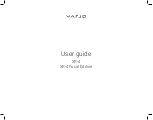
XR-4
Brand: Varjo Pages: 45
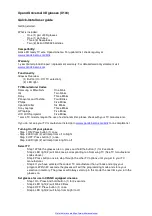
X103
Brand: Xpand Pages: 2

95596
Brand: Hama Pages: 20
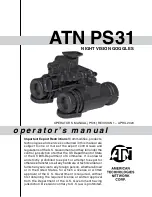
ATN PS31
Brand: American Technologies Network Pages: 33
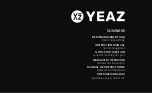
SUNWAVE
Brand: YEAZ Pages: 20

Edux 3
Brand: Xpand Pages: 12

Speed Demon
Brand: Fast Metal Pages: 16
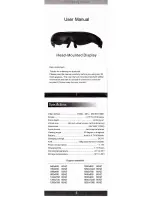
CVAGK-E516
Brand: chinavasion Pages: 4

PLASFUN
Brand: Y&Y Vertical Pages: 6

















