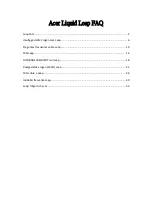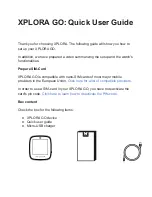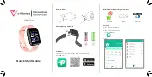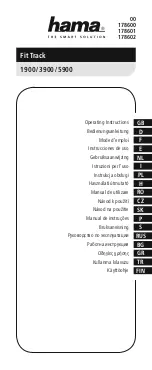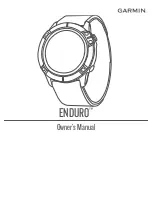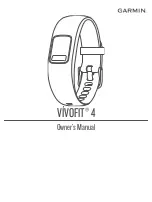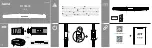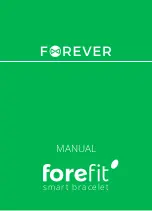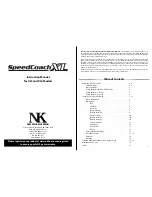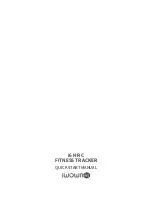Summary of Contents for Gear Fit2 Pro
Page 5: ...Learn about your device s special features Special Features ...
Page 8: ...Set Up Your Device Learn how to set up your device for the first time ...
Page 32: ...Learn how to change the way apps are displayed and uninstall or disable apps Apps ...
Page 51: ...Configure your device s connections and settings sounds display security and more Settings ...
Page 58: ...Display Configure your display s brightness screen timeout delay and other display settings ...
Page 66: ...Other Settings Configure features on your device that make it easier to use ...
Page 69: ...Additional resources for your device Getting Help ...
Page 71: ...View legal information for your device Legal ...