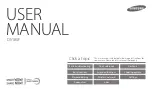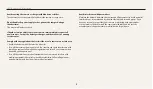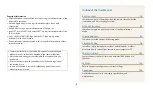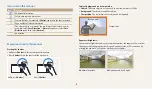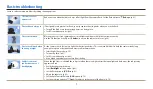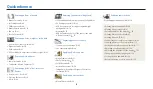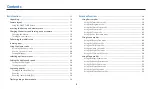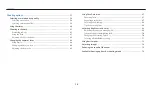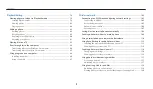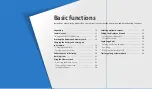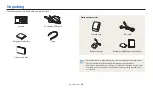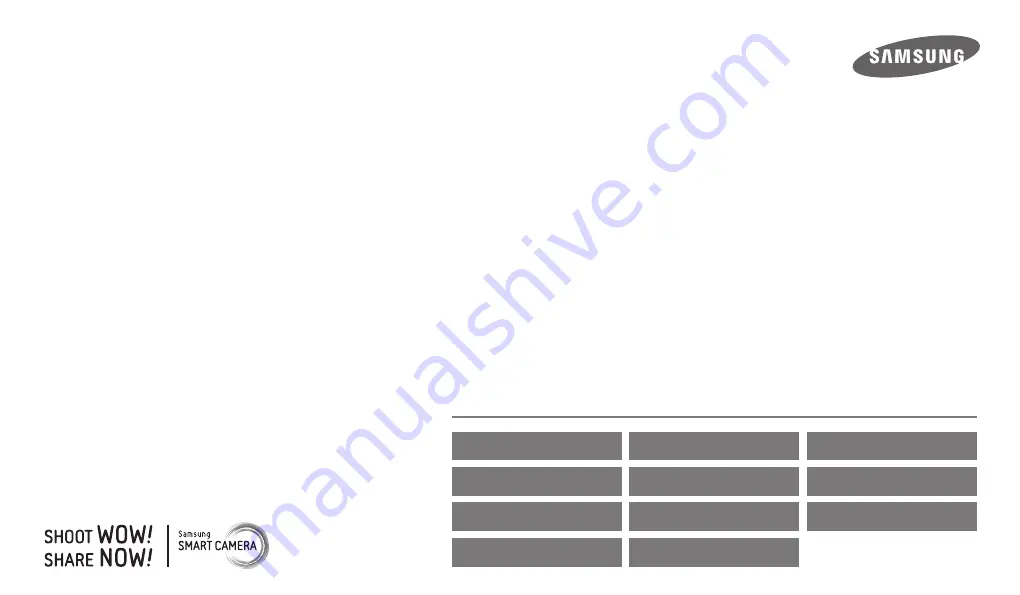Reviews:
No comments
Related manuals for DV180F

PIXPRO FZ101
Brand: Kodak Pages: 88

Lumix DMC-FS50
Brand: Panasonic Pages: 126
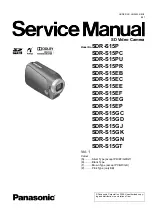
SDR-S15EB
Brand: Panasonic Pages: 56

SDR-S15P
Brand: Panasonic Pages: 121
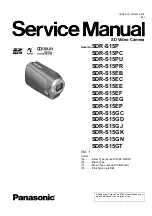
SDR-S15P
Brand: Panasonic Pages: 56

GT700HD
Brand: Gator Pages: 6

Lumix DMC-XS1
Brand: Panasonic Pages: 126
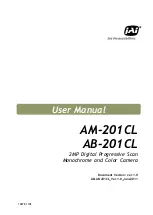
AB-201CL
Brand: JAI Pages: 68
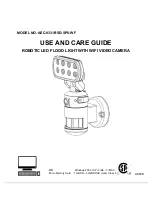
AEC-9331BSD-SP8-WF
Brand: aurum Pages: 22

Effio-E Dome
Brand: Provision ISR Pages: 20
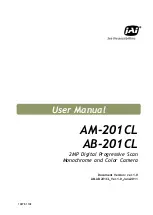
AM-201CL
Brand: JAI Pages: 68