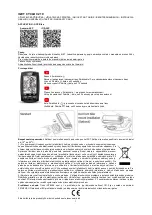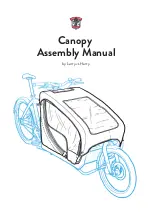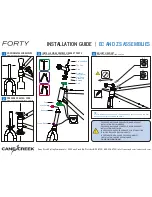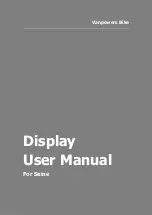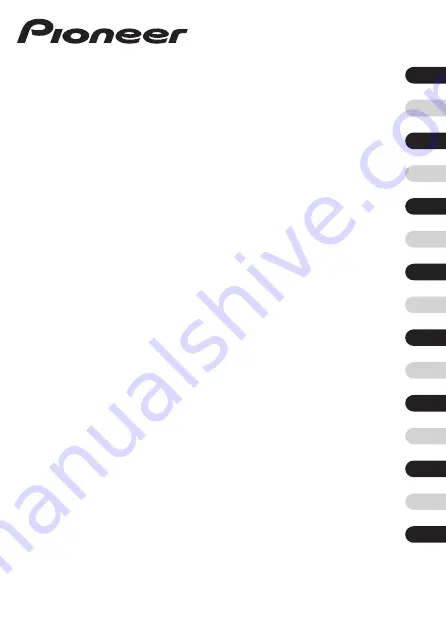
User's Guide (for WEB)
GPS cycle computer
SGX-CA600
Using the Alert Notification Function
Using the Strava Live Segment Function
Using the Live Partner Function
Linking with External Services
English
Summary of Contents for SGX-CA600
Page 25: ...25 ...
Page 128: ...128 4 Use the buttons to select Threshold Training and then press the Confirm button ...
Page 306: ...306 MMP Drawing mode Display type Intensity Drawing mode Display type ...
Page 307: ...307 Level Drawing mode Display type Balance Drawing mode Display type ...
Page 315: ...315 3 Use the buttons to select System and then press the Confirm button ...
Page 326: ...326 3 Use the buttons to select Bluetooth Setting and then press the Confirm button ...