Reviews:
No comments
Related manuals for L46S3D13N
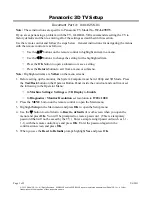
Viera TC-L47ET5
Brand: Panasonic Pages: 2
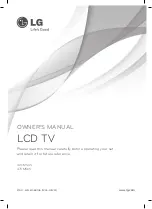
47CM565
Brand: LG Pages: 40

DM2350D
Brand: LG Pages: 120
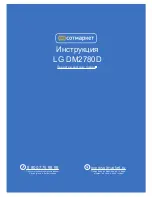
DM2780A
Brand: LG Pages: 102
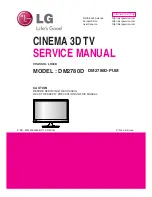
DM2780D
Brand: LG Pages: 38
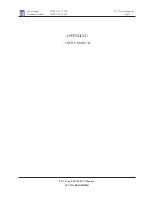
DM2780D
Brand: LG Pages: 78

M1950D
Brand: LG Pages: 88
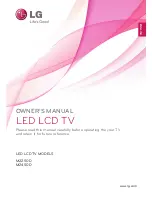
M2450D
Brand: LG Pages: 108
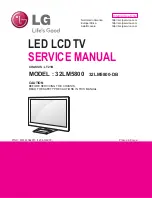
42LM5800
Brand: LG Pages: 46
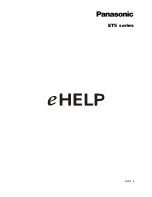
Viera TC-L47ET5
Brand: Panasonic Pages: 199
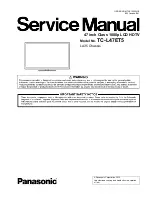
Viera TC-L47ET5
Brand: Panasonic Pages: 78
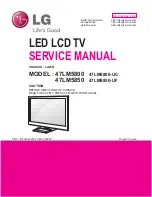
47LM5800
Brand: LG Pages: 44

42LM5800
Brand: LG Pages: 93

















