Reviews:
No comments
Related manuals for AS-LX70

DVX-1000
Brand: Yamaha Pages: 86

CS1500
Brand: JBL Pages: 10

DVT812
Brand: Zenith Pages: 2

SC-HT1000
Brand: Panasonic Pages: 56
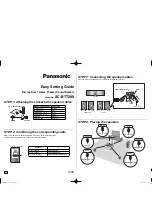
SC-BTT290
Brand: Panasonic Pages: 2
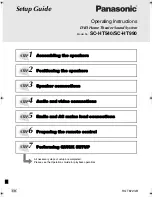
SC-HT540
Brand: Panasonic Pages: 12
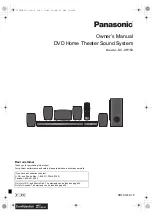
SC-XH150
Brand: Panasonic Pages: 26

SC-XH170
Brand: Panasonic Pages: 26
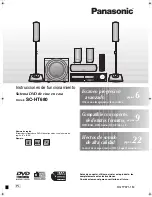
SCHT680 - RECEIVER W/5-DISK DV
Brand: Panasonic Pages: 32
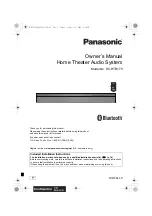
SCHTB170
Brand: Panasonic Pages: 32

SCBT228 - BLU-RAY HOME THEATER-EASY
Brand: Panasonic Pages: 44
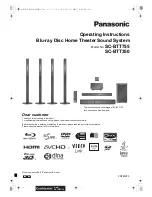
SC-BTT755
Brand: Panasonic Pages: 56
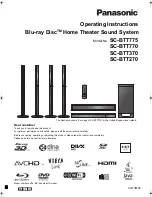
SC-BTT775
Brand: Panasonic Pages: 56

SCBT235 - BLU RAY HOME THEATER SYSTEM
Brand: Panasonic Pages: 52
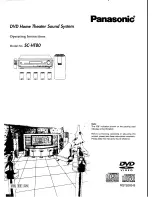
SC-HT80
Brand: Panasonic Pages: 52

SC-HT1500
Brand: Panasonic Pages: 52
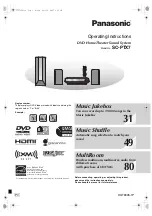
SC-PTX7
Brand: Panasonic Pages: 112
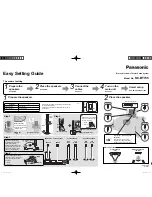
SC-BT735
Brand: Panasonic Pages: 2

















