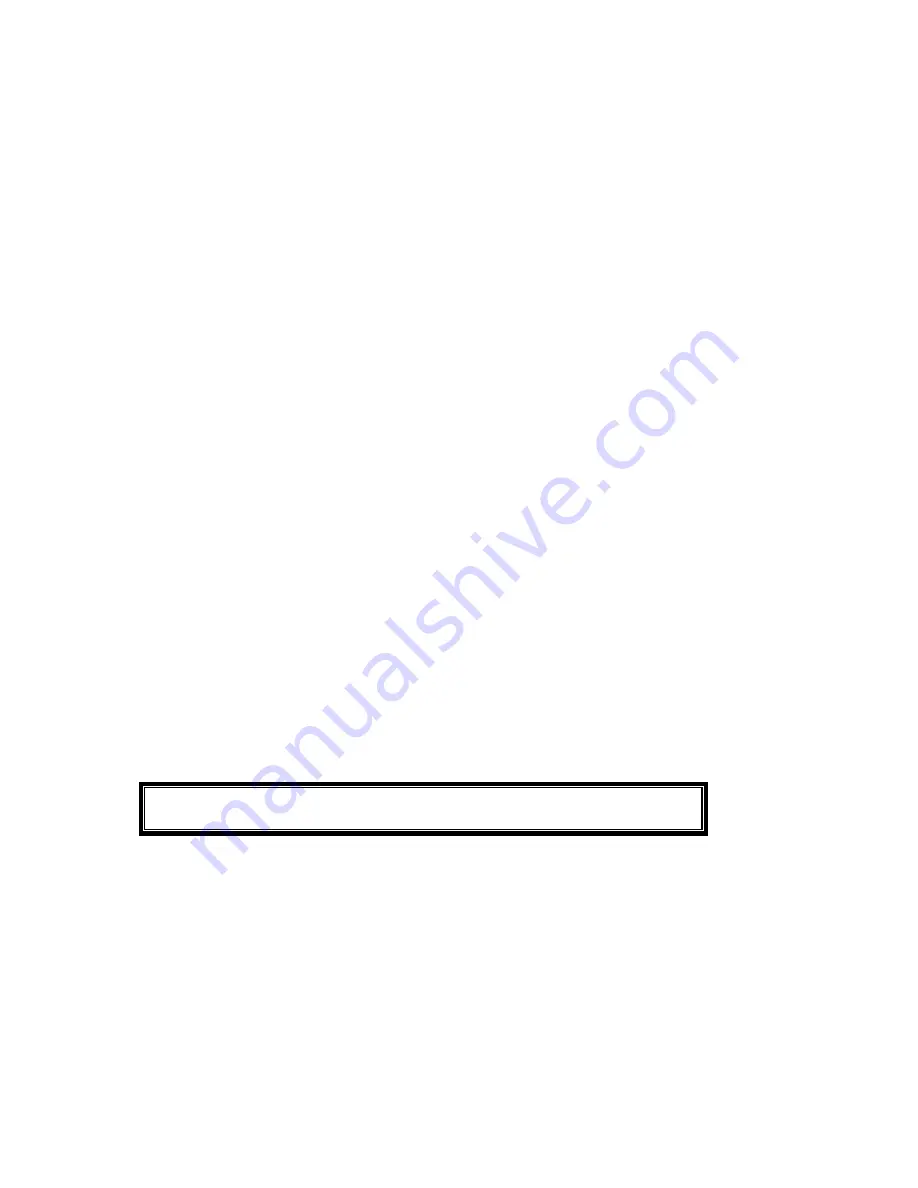
Erica Sommer
Page 1
4/10/2006
Philips Jetstream to Codonics EP-1000 Printer Setup
Philips JET
Philips JET
Philips JET
Philips JET
Stream
Stream
Stream
Stream
to Codonics EP
to Codonics EP
to Codonics EP
to Codonics EP----1000
1000
1000
1000
Quick Start Guide
Quick Start Guide
Quick Start Guide
Quick Start Guide
Overview
The purpose of this instruction is to outline the essential steps required to set up and configure a Codonics
EP-1000 printer for operation with a Philips JETStream workstation. More detail on all of these instructions
can be found in other supplied documents such as the EP-1000 and JETStream manuals.
The EP-1000 driver installation is different from most other Windows printers. Be sure to follow the
instructions exactly. More detail can be found in the driver loading Tech Brief pdf provided on the driver CD
or at www.codonics.com.
Printer Setup
1. Remove the EP-1000 printer from its shipping box and packing. Set it in place where it will operate.
2. Remove and save the two green shipping brackets that are attached at the front of the printer, in the
media cassette slot. No tool is required to remove these brackets.
3. Remove the media cassette from the shipping box and remove all packing material from the cassette.
4. Load the media cassette as follows:
A. Press down on the spring plate of the cassette until it locks.
B. Set the green side spacers according to the paper size you are loading: down for Letter (A-size); up
for A4-size. Also set the green end stop accordingly.
C. Unwrap a 50-sheet paper pack. One is included in the starter kit. Place the paper into the cassette
so that the shiny side is up.
5. Insert the loaded media cassette into the front of the EP-1000.
6. Load ribbon carrier as follows:
A. Remove and unwrap the green ribbon carrier from the EP-1000 shipping box.
B. Unwrap the 50-print starter ribbon that is provided in the starter kit.
C. Snap the ribbon into the carrier. The spools are keyed so that the ribbon only goes in one way.
7. Open the printer door and insert the loaded ribbon carrier, engaging the spring-loaded gears to the left.
8. Attach the two EP-1000 covers as follows:
A. Snap the smoky-gray cover into the slot at the rear of the printer.
B. Set the white, U-shaped cover at the front of the printer over the media cassette.
Printer Power and Test Print
1. Connect the printer power cord at the back of the EP-1000.
CAUTION: Printer must be powered with 120 vac ONLY. Connecting to any
other voltage may result in damage to the printer.
2. Make an internal test print as follows:
3. With printer power off, press and hold the ONLINE button.
A. Turn on printer power via power switch at left front.
B. Continue to hold the ONLINE button for a few seconds. When the POWER light stops flashing,
release the ONLINE button, then momentarily press the PRINT button. The print cycle should begin,
but it may take a couple of minutes until the thermal print head warms up.
C. After the test print has printed successfully, turn the printer off.
Note: If the test print is unsuccessful, check the Troubleshooting section of the EP-1000 manual.
Network Connection
1. Locate the Ethernet converter and its power supply in the top foam of the EP-1000 shipping box.
2. Plug the Ethernet converter into the parallel port connector at the back of the EP-1000. Secure it with
the two clips.

























