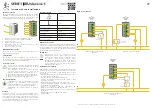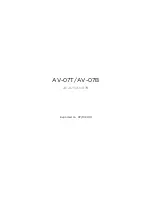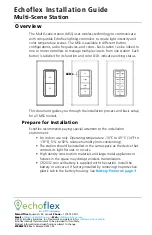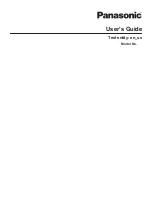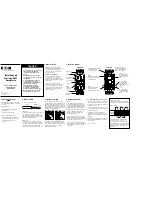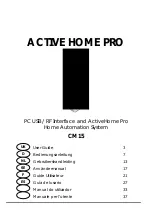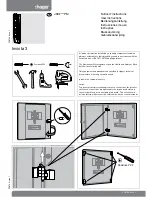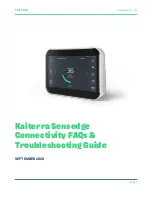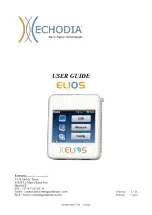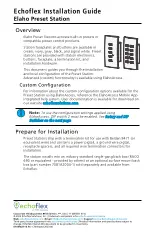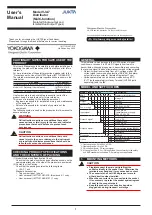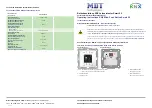Summary of Contents for AEH2110
Page 1: ...User manual AEH2900 AEH2110 AEH2120 AEH2130 AEH2310 ...
Page 2: ......
Page 15: ...13 EN Motion sensor Door and window sensor Temperature and humidity sensor 1 2 3 1 2 3 1 2 3 ...
Page 23: ...21 EN 1 ...
Page 24: ...22 EN 2 ...
Page 29: ...27 EN Edit the rules From the Home screen tap Select a rule to edit or delete it ...
Page 33: ...31 EN ...