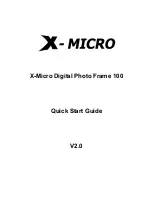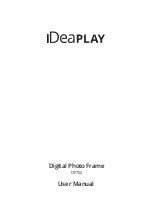EN
User manuals
1
FR
Manuels d’utilisation
11
DE
Benutzerhandbüch
21
IT
Manuali d’uso
31
RU
Руководства пользователя
41
ES
Manuales de usuario
51
NL
Gebruikers-handleidingen 61
DA
Brugervejledninger
71
PhotoManager
10FF2 Series
7FF2 Series
5FF2 Series
Register your product and get support at
www.philips.com/welcome
SC
用户手册
81
JP
ユーザーマニュアル
91