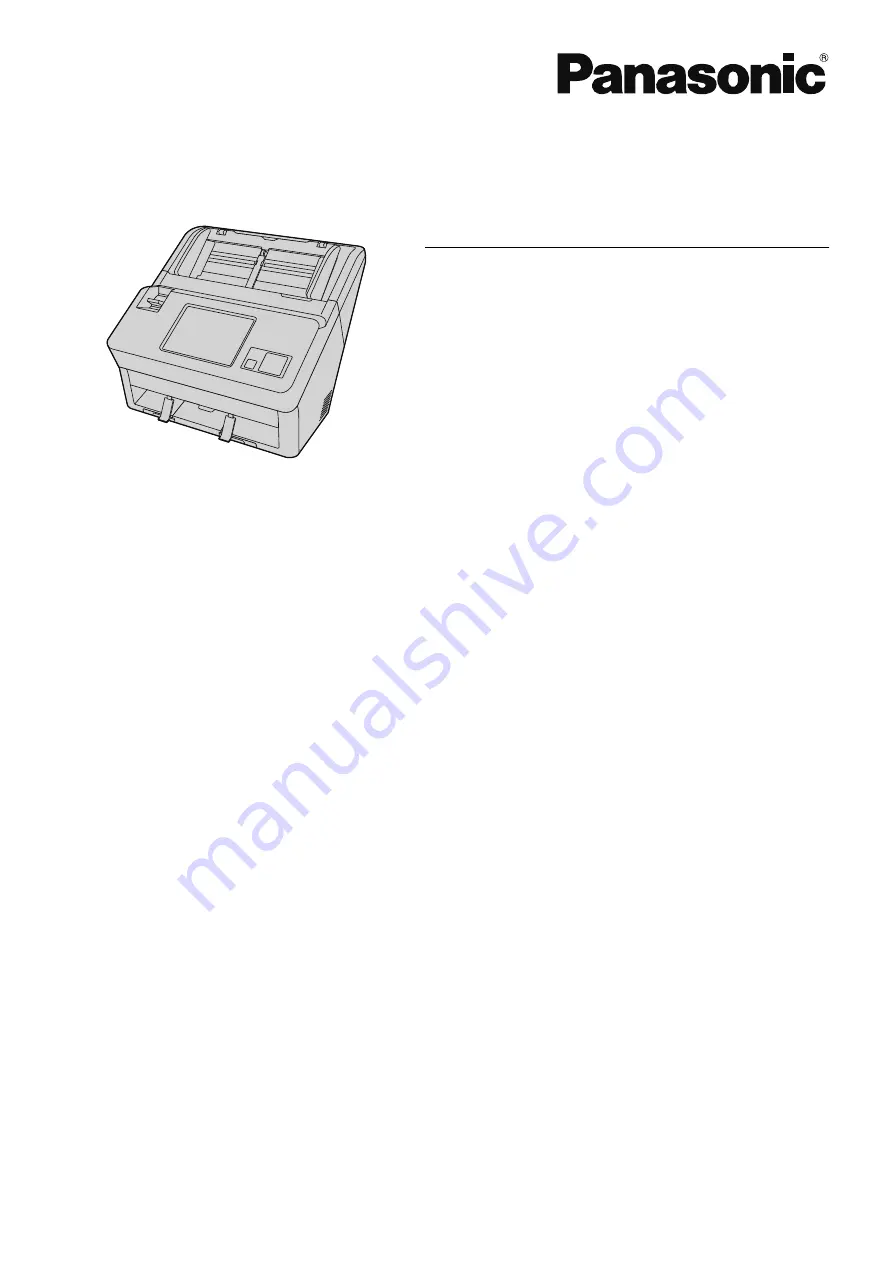
Operating Manual
Document Scanner
Model No.
KV-N1058X
KV-N1028X
These instructions contain information on operating the scanner. Before reading these instructions, please read
the Quick Installation Guide enclosed with this unit.
Keep all documentation in a safe place for future reference.
Current model availability depends on your country/area. Please contact your dealer.


































