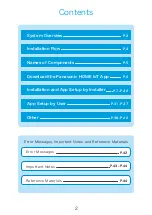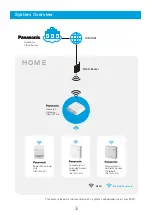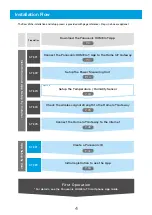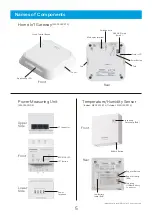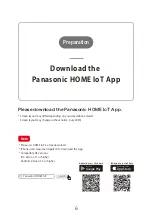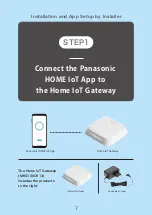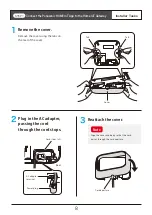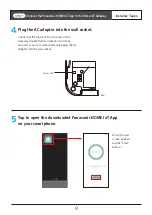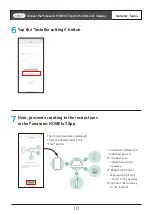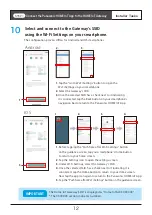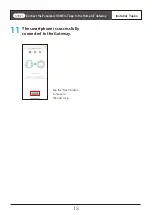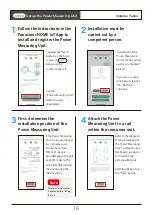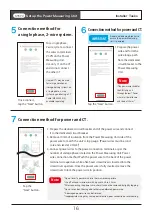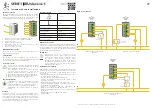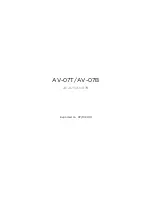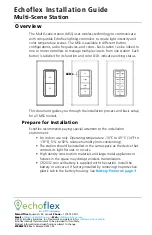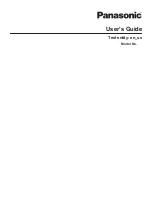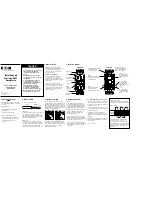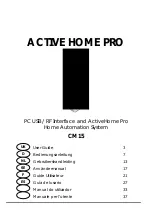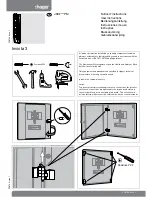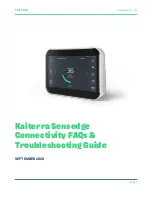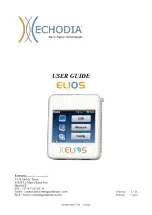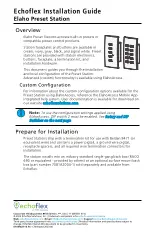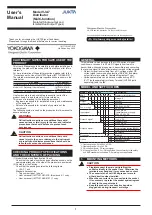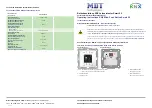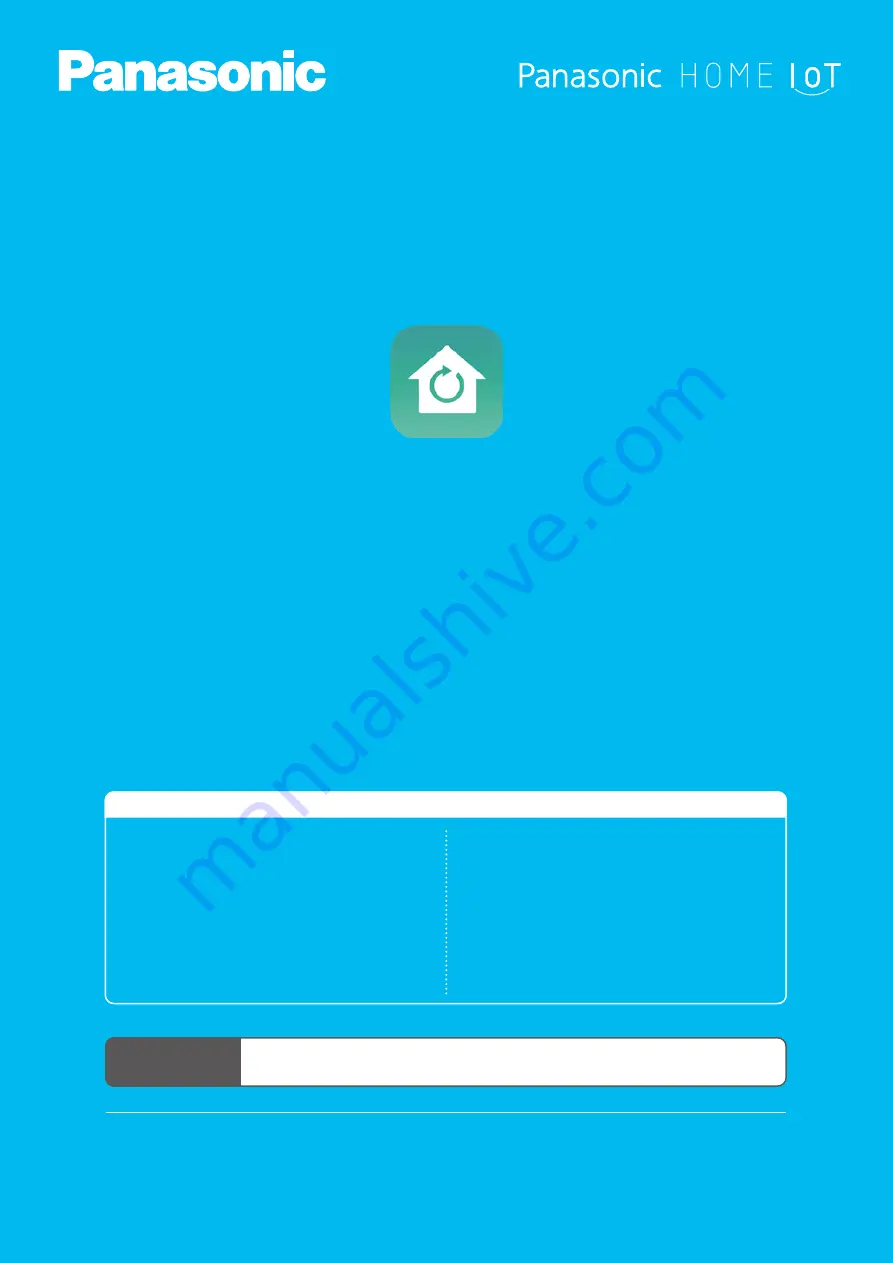
Panasonic HOME IoT
Installation Guide
Warning
2020.7 ver.1.0
・ A Home IoT Gateway (MKG100C913) (referred to
below as the “Gateway”) is required to use the
Panasonic HOME IoT App. Ensure that your smart-
phone is connected to the same home wireless
network (WLAN) as the Gateway.
・ The App uses your Panasonic ID,
which you can receive by email from
sender.pcpf.panasonic.com.
・ You may register only one Panasonic ID. However,
there is no limit to the number of smartphones
you can register to each Panasonic ID.
・ All images shown in this document are for
illustrative purpose only.
Panasonic Life Solutions Europe
Panasonic Electric Works Europe AG
C o n t a c t :
Mon.-Thu./8:00〜12:00 13:00〜17:00
+49-89-45354-2745
Fri./8:00〜12:00 13:00〜14:00