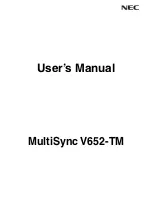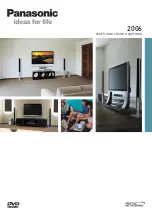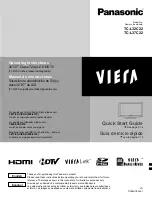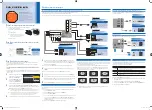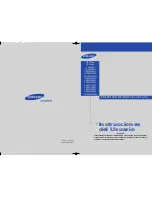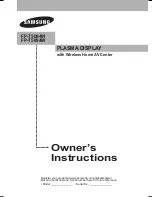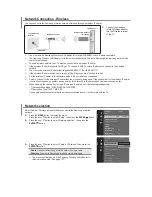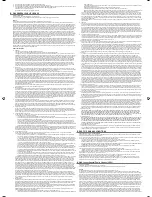Summary of Contents for BB-HNP60
Page 8: ...Operating Instructions 8 Section 1 Product Introduction ...
Page 23: ...Operating Instructions 23 Section 2 Network Camera Recorder Screen ...
Page 63: ...Operating Instructions 63 Section 3 Practical Operation ...
Page 76: ...Operating Instructions 76 Section 4 Default Setting and Troubleshooting ...