Reviews:
No comments
Related manuals for VERSA DOCK - SERVICE
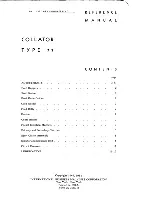
77
Brand: IBM Pages: 12

C6000
Brand: Lauterbach Pages: 67
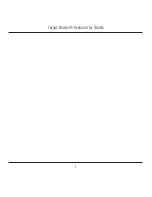
BLUETOOTH KEYBOARD
Brand: Targus Pages: 7

2135
Brand: Safco Pages: 6

ClickShare
Brand: Barco Pages: 7

Action Replay DSi
Brand: Datel Pages: 2

Z3 Series
Brand: ZALMAN Pages: 20
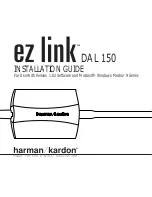
EZ Link DAL 150
Brand: Harman Kardon Pages: 16
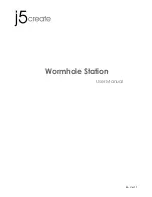
Wormhole Station JUH-320
Brand: J5create Pages: 24
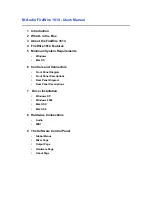
FireWire 1814
Brand: M-Audio Pages: 61

iPazzPort
Brand: Unisen Pages: 9
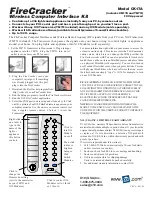
FireCracker CK17A
Brand: X10 Pages: 1

RUNA
Brand: 2E GAMING Pages: 26

NSK 4000
Brand: Antec Pages: 5

EYES 7
Brand: Pout Pages: 5
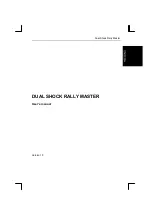
Dual Shock Rally Master
Brand: Trust Pages: 9

CSAZ-3000
Brand: AZZA Pages: 18
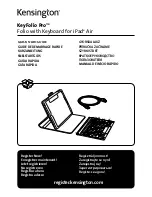
KeyFolio Pro
Brand: Kensington Pages: 82

















