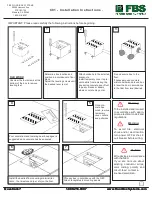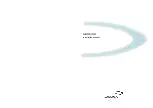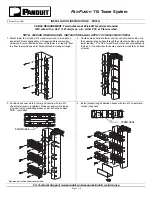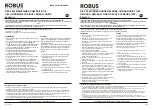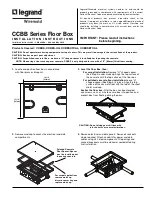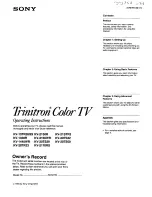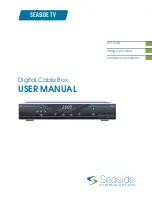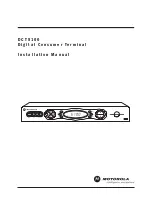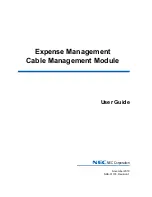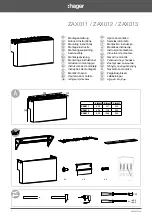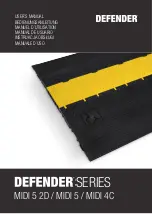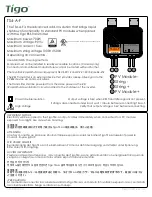Summary of Contents for MA4000
Page 6: ...iv Figures MA4000 Expense Management Cable Management User Guide Issue 1 ...
Page 18: ...1 12 Introduction MA4000 Expense Management Cable Management User Guide Issue 1 ...
Page 30: ...2 12 Cable Management Tools MA4000 Expense Management Cable Management User Guide Issue 1 ...
Page 70: ...4 36 Setting Up Infrastructures MA4000 Expense Management Cable Management User Guide Issue 1 ...