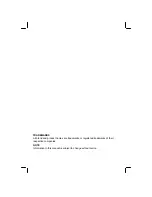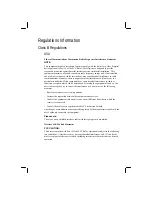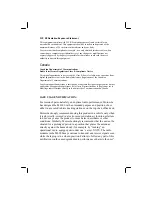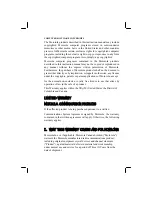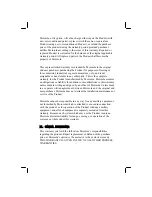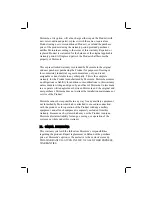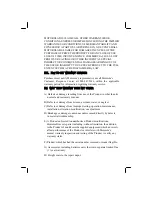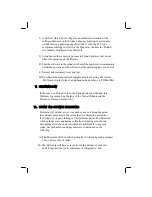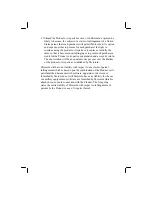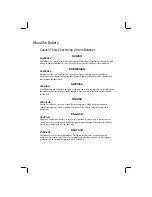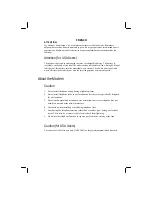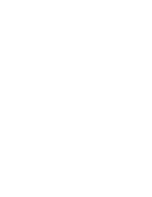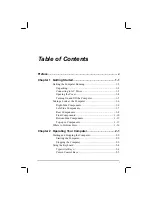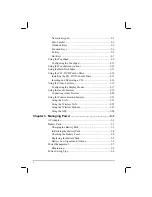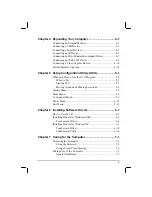Summary of Contents for ML900
Page 1: ...ML900 Operation Manual Part Number 7990 0114 3001 R03 April 2004 ...
Page 13: ......
Page 59: ...2 26 Operating Your Computer ...
Page 69: ...3 10 Managing Power ...
Page 75: ...4 6 Expanding Your Computer ...
Page 79: ...4 10 Expanding Your Computer ...
Page 93: ...5 14 Setup Configuration Utility SCU ...
Page 104: ...4 Click on the Performance and Maintenance category Installing Software Drivers 6 11 ...
Page 105: ...5 Click on System 6 12 Installing Software Drivers ...
Page 106: ...6 Click on Hardware folder then click on Device Manager Installing Software Drivers 6 13 ...
Page 107: ...7 Click on Unknown device then click on the Properties icon 6 14 Installing Software Drivers ...
Page 109: ...10 Click on Continue Anyway 6 16 Installing Software Drivers ...
Page 110: ...11 Click on Finish Installing Software Drivers 6 17 ...
Page 113: ...6 20 Installing Software Drivers ...
Page 119: ...7 6 Caring for the Computer ...