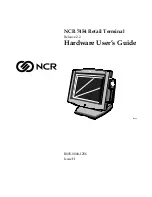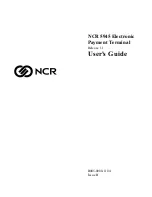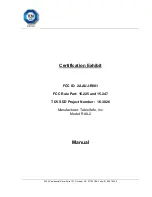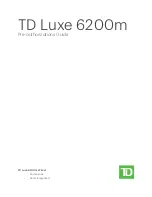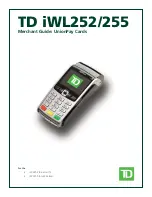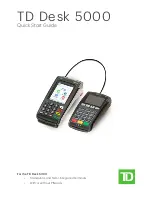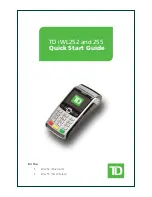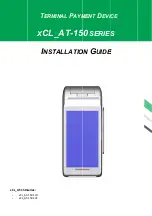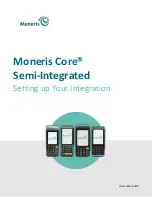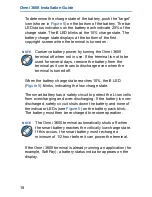Summary of Contents for MK3100
Page 1: ...MK3100 MICROKIOSK FOR WINDOWS EMBEDDED COMPACT 7 PRODUCT REFERENCE GUIDE ...
Page 2: ......
Page 6: ...iv MK3100 MicroKiosk for Windows Embedded Compact 7 Product Reference Guide ...
Page 10: ...viii MK3100 MicroKiosk for Windows Embedded Compact 7 Product Reference Guide ...
Page 14: ...xii MK3100 MicroKiosk for Windows Embedded Compact 7 Product Reference Guide ...
Page 22: ...1 8 MK3100 MicroKiosk for Windows Embedded Compact 7 Product Reference Guide ...
Page 64: ...B 2 MK3100 MicroKiosk for Windows Embedded Compact 7 Product Reference Guide ...
Page 70: ...C 6 MK3100 MicroKiosk for Windows Embedded Compact 7 Product Reference Guide ...
Page 76: ......
Page 77: ......