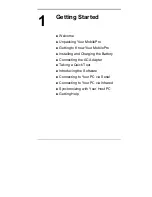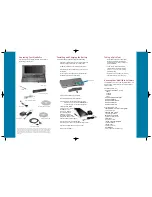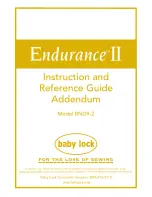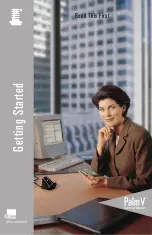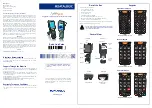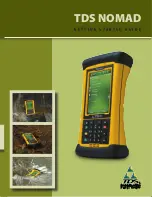Summary of Contents for MC45
Page 1: ...b MC45 USER GUIDE ...
Page 2: ......
Page 3: ...MC45 User Guide 72E 164159 01 Rev A December 2012 ...
Page 6: ...iv MC45 User Guide ...
Page 12: ...x MC45 User Guide ...
Page 54: ...2 24 MC45 User Guide ...
Page 98: ...6 4 MC45 User Guide ...
Page 124: ...9 12 MC45 User Guide ...
Page 150: ...B 6 MC45 User Guide ...
Page 163: ......