Reviews:
No comments
Related manuals for 98741H - Mobile PhoneTools - PC

Optimus 5100
Brand: Radio Shack Pages: 2

projectorsleeve
Brand: 3M Pages: 14

Blue2
Brand: AbleNet Pages: 9

Air
Brand: Easymount Pages: 2

AC171
Brand: Valore Pages: 5

Multi
Brand: Hama Pages: 40

MINIKIT CHIC
Brand: Parrot Pages: 11

DGIPOD-4655 - DATASHEET FOR IPHONE
Brand: I.SOUND Pages: 1

GV-WM4
Brand: Groov-e Pages: 2

Fun 70 BT
Brand: Hama Pages: 14

HookUpz Smartphone Telescope Adapter
Brand: Carson Pages: 16

POWERSHELL
Brand: Logitech Pages: 152

FANCY STAND
Brand: Hama Pages: 112
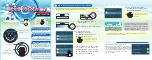
Pocket Dual Catchmon
Brand: Megacom Pages: 2
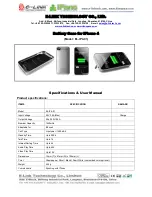
EL-IP4-01
Brand: E-LINK Pages: 4
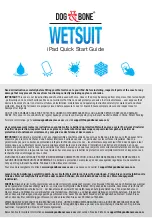
Wetsuit
Brand: Dog & Bone Pages: 8

178334
Brand: Hama Pages: 27
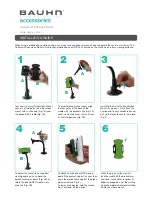
AA-05
Brand: Bauhn Pages: 2

















