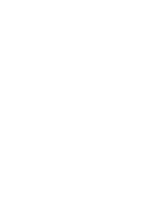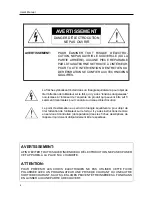Reviews:
No comments
Related manuals for DX-TL16U

X5
Brand: Xblitz Pages: 18

mydlink DNR-202L
Brand: D-Link Pages: 3

DNR-326
Brand: D-Link Pages: 4

mydlink DNR-202L
Brand: D-Link Pages: 8

Professional Series
Brand: IFCS Pages: 2

TruVision DVR 10
Brand: GE Pages: 6

Pro Series
Brand: easynet Pages: 30

DVR
Brand: Odyssey Technologies Pages: 4

DVR
Brand: M-Audio Pages: 10

DVR
Brand: D-MAX Pages: 13

E2 Series
Brand: Watcher Pages: 14

F360
Brand: Falcon Zero Pages: 6

DMS 240
Brand: dallmeier Pages: 75

WJ-ND400/1000
Brand: Panasonic Pages: 2

WJND400 - NETWORK DISK RECORDER
Brand: Panasonic Pages: 2

k-nl308k
Brand: Panasonic Pages: 21

WJHD309 - DIGITAL DISK RECORDER
Brand: Panasonic Pages: 72

DMR-E53 Diga
Brand: Panasonic Pages: 100