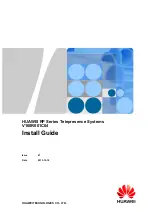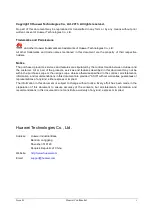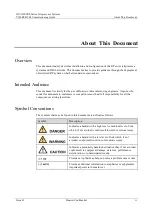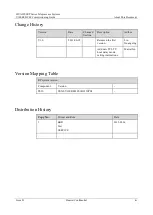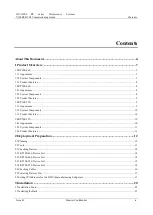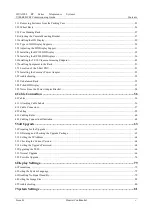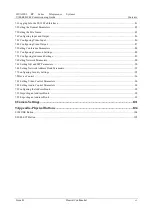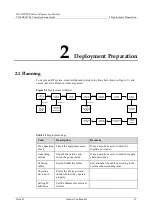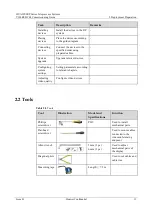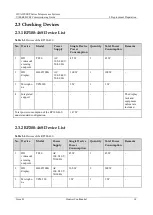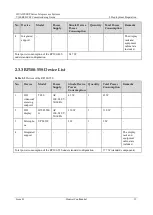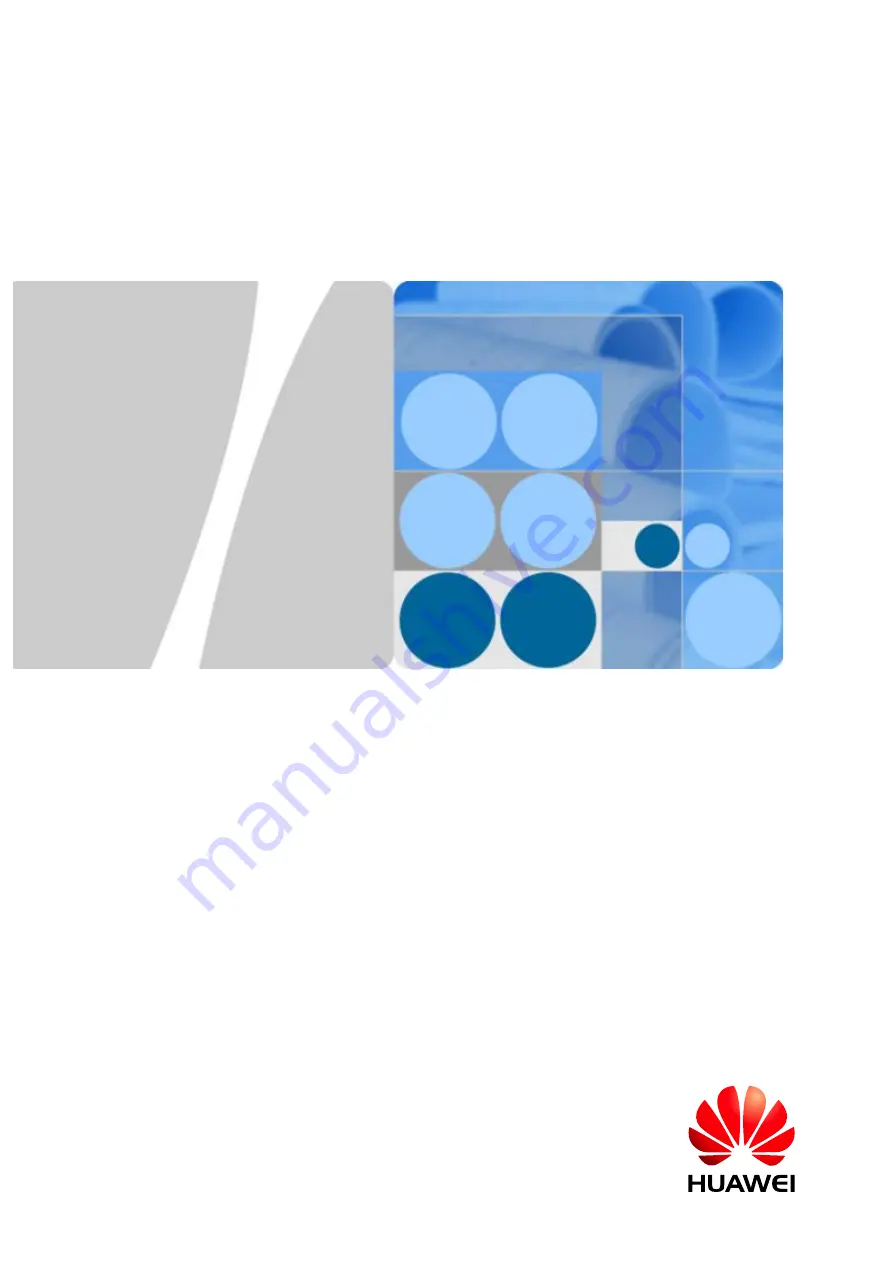Reviews:
No comments
Related manuals for RP Series

E200
Brand: Saito Pages: 90

Univerge SV8100
Brand: NEC Pages: 2

Univerge SV8100
Brand: NEC Pages: 3

i2eye DVC-1000
Brand: D-Link Pages: 6

HD100
Brand: VCON Pages: 16

Fire
Brand: Safeline Pages: 8

ElectraElite IPK
Brand: NEC Pages: 20

UNIVERGE SL2100
Brand: NEC Pages: 174

ElectraElite IPK
Brand: NEC Pages: 151

UNIVERGE SL2100
Brand: NEC Pages: 196

Univerge UM8000
Brand: NEC Pages: 46

Univerge SV9100
Brand: NEC Pages: 478

HDVC-MPCS
Brand: Panasonic Pages: 2

KX-NS300
Brand: Panasonic Pages: 5

KX-HTS Series
Brand: Panasonic Pages: 14

AFPX-COM5
Brand: Panasonic Pages: 3

KX-VC300
Brand: Panasonic Pages: 6

SC-HG1-ETC
Brand: Panasonic Pages: 2