Reviews:
No comments
Related manuals for eSpace 8850

CL-3645
Brand: SCS Sentinel Pages: 170
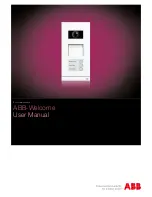
Welcome
Brand: ABB Pages: 58
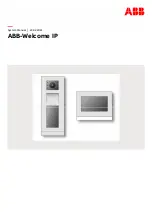
Welcome IP
Brand: ABB Pages: 191
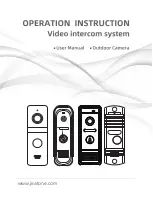
A Series
Brand: JeaTone Pages: 6
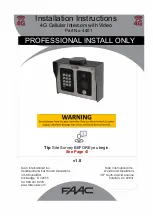
4401
Brand: FAAC Pages: 60
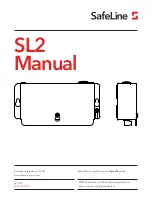
SL2
Brand: Safeline Pages: 20
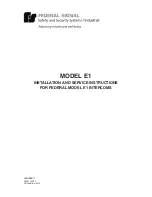
E1
Brand: Federal Signal Corporation Pages: 8

E1
Brand: Federal Signal Corporation Pages: 12
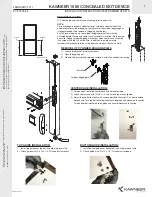
1686
Brand: KAWNEER Pages: 4

3125
Brand: La Gard Pages: 2
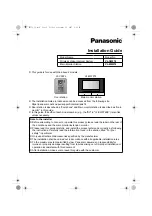
VL-MW274
Brand: Panasonic Pages: 16
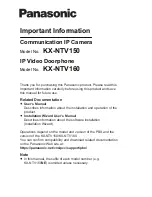
KX-NTV150
Brand: Panasonic Pages: 8

VL-SV74
Brand: Panasonic Pages: 2
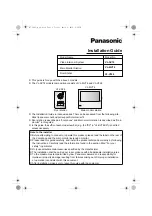
VL-SV74
Brand: Panasonic Pages: 16
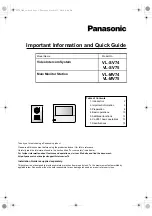
VL-MV74
Brand: Panasonic Pages: 16
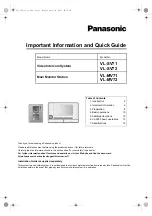
VL-SV71
Brand: Panasonic Pages: 16
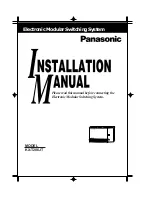
KX-T206JT
Brand: Panasonic Pages: 34

VL-SV74
Brand: Panasonic Pages: 32

















