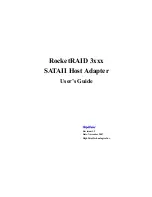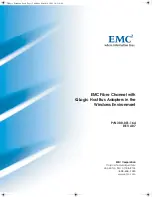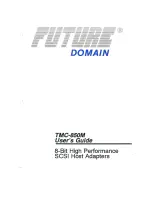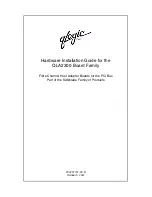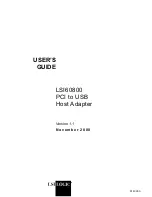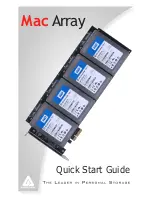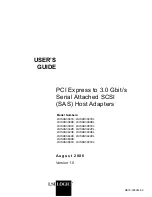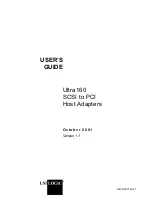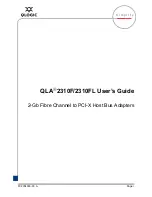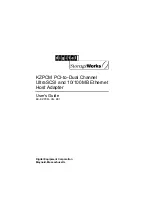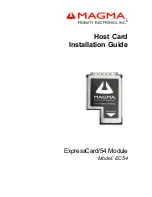HP Z Series, User Manual
Introducing the Samsung Z Series - a cutting-edge line of sleek, high-performance mobile devices. Discover the full potential of your device with our comprehensive User Manual. Download it for free at manualshive.com and unlock the ultimate user experience, empowering you to make the most of your Samsung Z Series.