Reviews:
No comments
Related manuals for RP2
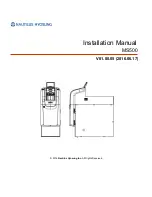
MS500
Brand: Nautilus Hyosung Pages: 23
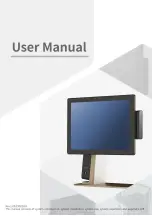
110 Series
Brand: Sam4s Pages: 106
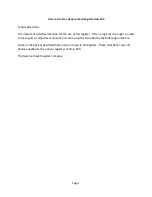
Class 500
Brand: National Cash Register Pages: 22
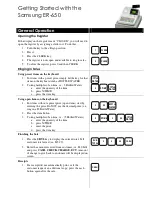
ER-650
Brand: Samsung Pages: 3

ER-290
Brand: Samsung Pages: 66
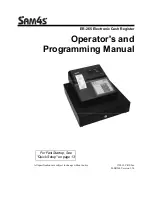
ER-265
Brand: Sam4s Pages: 106
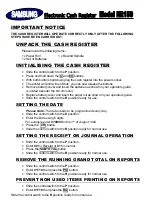
ER-150
Brand: Samsung Pages: 2

ER-260 SERIES
Brand: Sam4s Pages: 109
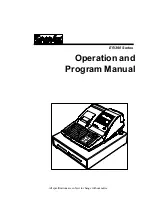
ER-390 SERIES
Brand: Sam4s Pages: 206
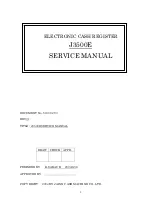
J3500E
Brand: JCM Pages: 20

WBA Series
Brand: JCM Pages: 92
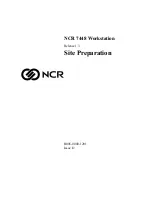
7448 Workstation
Brand: NCR Pages: 61
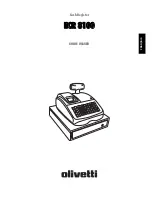
ECR 8100
Brand: Olivetti Pages: 70

ECR 7100
Brand: Olivetti Pages: 2
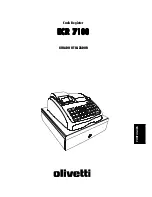
ECR 7100
Brand: Olivetti Pages: 31
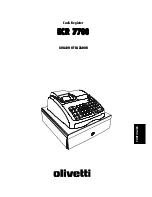
ECR 7700
Brand: Olivetti Pages: 38
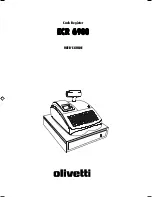
ECR 6900
Brand: Olivetti Pages: 50
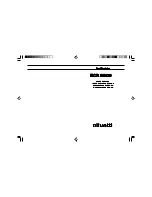
ECR 5500
Brand: Olivetti Pages: 67

















