Reviews:
No comments
Related manuals for proone 400 g2

AT4250B series
Brand: Acer Pages: 2

4 Series
Brand: Samsung Pages: 4

4 Series
Brand: Samsung Pages: 6

6 Series
Brand: TCL Pages: 19

TV
Brand: Samsung Pages: 203

HTX25S31, HTX29S31S, HTX34S31
Brand: Haier Pages: 21

HTX25S31, HTX29S31S, HTX34S31
Brand: Haier Pages: 9

L26F6
Brand: Haier Pages: 48

L37A9A-A
Brand: Haier Pages: 7

L26A9A
Brand: Haier Pages: 47
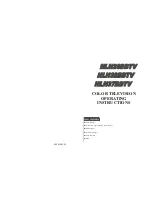
HLH26BBTV
Brand: Haier Pages: 14
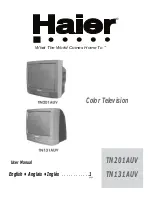
TN201AUV
Brand: Haier Pages: 13
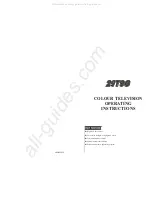
29T9G
Brand: Haier Pages: 9

21F5D
Brand: Haier Pages: 11
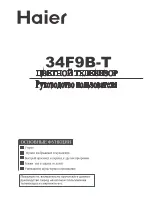
34F9B-T
Brand: Haier Pages: 28
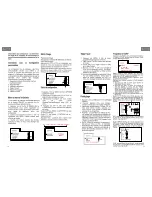
BH1304D
Brand: Haier Pages: 9

LT22M1CW
Brand: Haier Pages: 38

HS-2190
Brand: Haier Pages: 29

















