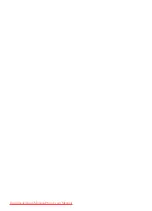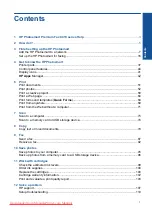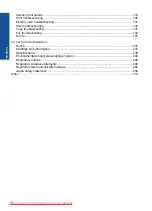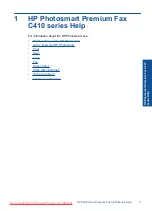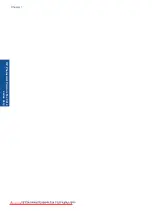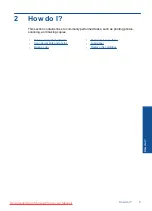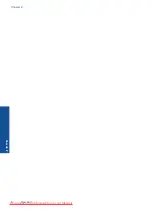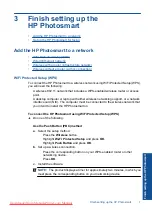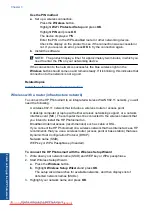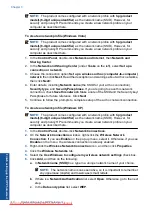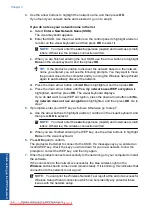Summary of Contents for Photosmart Premium Fax e-All-in-One Printer - C410
Page 1: ...HP Photosmart Premium Fax C410 series Downloaded from ManualsPrinter com Manuals ...
Page 2: ...Downloaded from ManualsPrinter com Manuals ...
Page 8: ...Chapter 2 6 How do I How do I Downloaded from ManualsPrinter com Manuals ...
Page 52: ...Chapter 5 50 Paper basics Paper basics Downloaded from ManualsPrinter com Manuals ...
Page 74: ...Chapter 6 72 Print Print Downloaded from ManualsPrinter com Manuals ...
Page 88: ...Chapter 8 86 Copy Copy Downloaded from ManualsPrinter com Manuals ...
Page 96: ...Chapter 9 94 Fax Fax Downloaded from ManualsPrinter com Manuals ...
Page 100: ...Chapter 10 98 Save photos Save photos Downloaded from ManualsPrinter com Manuals ...
Page 259: ...Japan safety statement 257 Technical information Downloaded from ManualsPrinter com Manuals ...
Page 264: ...262 Index Downloaded from ManualsPrinter com Manuals ...