Reviews:
No comments
Related manuals for MP102
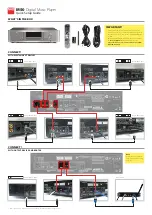
M50
Brand: NAD Pages: 2

E-Series
Brand: T+A Pages: 9
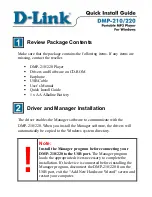
DMP-210 - 32 MB Digital Player
Brand: D-Link Pages: 8
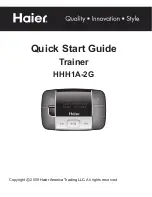
HHH1A-2G
Brand: Haier Pages: 17
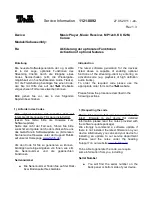
K8
Brand: T+A Pages: 6

SP80
Brand: Youtopia Pages: 24
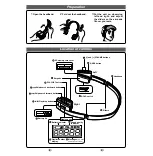
SV-SD05
Brand: Panasonic Pages: 8

Rio Karma
Brand: Karma Limbo Pages: 7
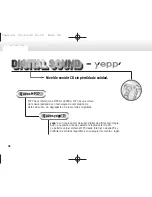
yepp YP-NDU28E
Brand: Samsung Pages: 16

YP-60V - YEPP Sports 256 MB Digital Player
Brand: Samsung Pages: 34

YP-F1
Brand: Samsung Pages: 27

YP-U5JQ
Brand: Samsung Pages: 67

YP-U2J
Brand: Samsung Pages: 62

YP-Z5F
Brand: Samsung Pages: 74
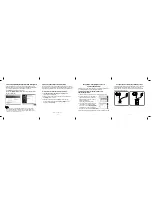
Napster YH-920GS
Brand: Samsung Pages: 2
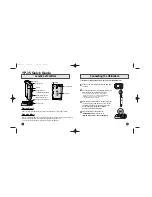
Yepp YP-35
Brand: Samsung Pages: 2

Yepp Sports YP-60
Brand: Samsung Pages: 2
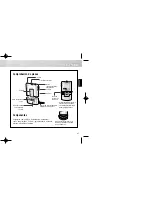
Yepp YP-300S
Brand: Samsung Pages: 7

















