Reviews:
No comments
Related manuals for KD031AA

M400
Brand: KEF Pages: 13
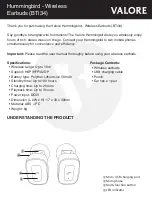
Hummingbird
Brand: Valore Pages: 4

DA01
Brand: Daewoo Pages: 35
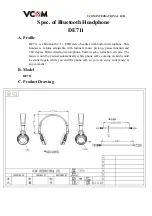
DE711
Brand: Vcom Pages: 5

TEEARTWSRAYBTW
Brand: SBS Pages: 24
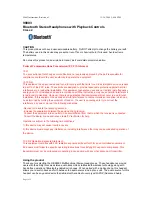
99003
Brand: Jasco Pages: 5
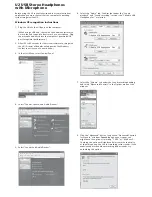
U2
Brand: CAD Audio Pages: 2
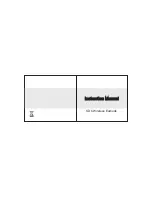
SD6
Brand: Samtech Pages: 8
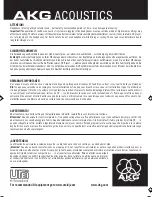
K 181 DJ - MOUNTING DRAWING
Brand: AKG Pages: 2

S705 - Soundpilot
Brand: Motorola Pages: 6

Transit
Brand: Jam Pages: 8
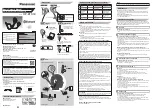
RP-BTS30
Brand: Panasonic Pages: 2
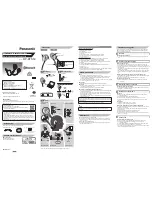
RP-BTS50
Brand: Panasonic Pages: 2

RP-HC700
Brand: Panasonic Pages: 4

RP-HC56
Brand: Panasonic Pages: 4
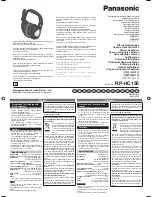
RP-HC150
Brand: Panasonic Pages: 8
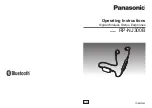
RP-NJ300B
Brand: Panasonic Pages: 12

RP-BTD10
Brand: Panasonic Pages: 12

















