Reviews:
No comments
Related manuals for iPAQ rx5700

J Series
Brand: Datalogic Pages: 2

Dolphin 9500 Series
Brand: HandHeld Pages: 264
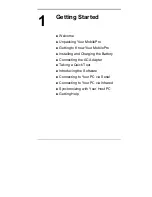
MOBILEPRO 780 -
Brand: NEC Pages: 186

NVM-DFx
Brand: NEC Pages: 8

9000
Brand: QTek Pages: 2
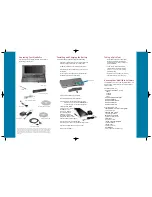
MOBILEPRO 770 -
Brand: NEC Pages: 2
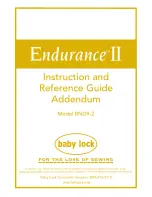
Endurance II BND9-2
Brand: Baby Lock Pages: 60
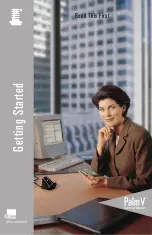
V
Brand: Palm Pages: 8

V
Brand: Palm Pages: 8

Skorpio
Brand: Datalogic Pages: 71

PowerScan PM8300
Brand: Datalogic Pages: 2

Falcon X4
Brand: Datalogic Pages: 2

Skorpio X3
Brand: Datalogic Pages: 3

DL-Axist
Brand: Datalogic Pages: 52
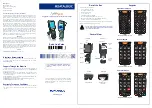
Falcon X4
Brand: Datalogic Pages: 2

PA500
Brand: Unitech Pages: 123
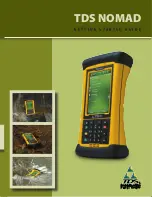
NOMAD
Brand: TDS Pages: 38

M3 BLACK
Brand: M3 Mobile Pages: 12

















