Reviews:
No comments
Related manuals for EliteDisplay S230tm
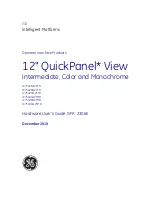
QuickPanel+ IC754VSI12CTD
Brand: GE Pages: 96
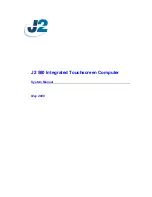
580
Brand: J2 Pages: 38

625
Brand: J2 Pages: 52

225
Brand: J2 Pages: 75
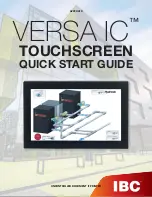
VERSA IC
Brand: IBC Pages: 10

HS2TCHP
Brand: NEO Pages: 36
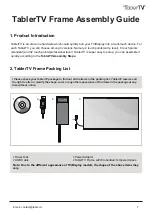
Frame
Brand: TablerTV Pages: 4

uEZ GUI
Brand: FDI Pages: 30

EntryLine UHD series
Brand: Prowise Pages: 54
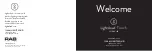
Lightcloud Touch
Brand: RAB Lighting Pages: 10
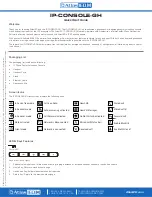
IP-CONSOLE-GH
Brand: Atlas IED Pages: 8

DS-4217TSL
Brand: SunBriteDS Pages: 4

DTH-1320
Brand: Wacom Pages: 11

XV100
Brand: Eaton Pages: 80
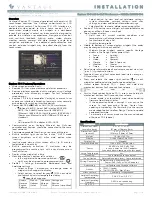
Equinox 73-II
Brand: Vantage Hearth Pages: 4

KIO190VRT
Brand: InTouch Pages: 4

DSC HS2TCHP
Brand: Tyco Pages: 132
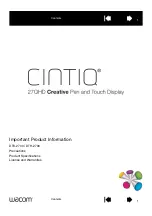
CINTIQ DTK-2700
Brand: Wacom Pages: 27

















