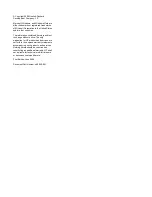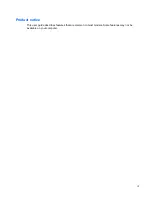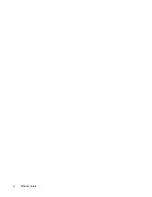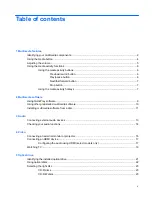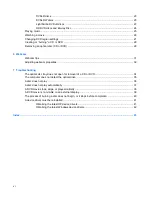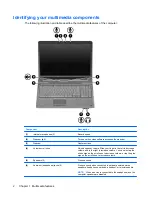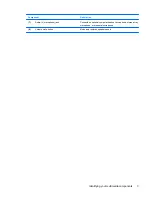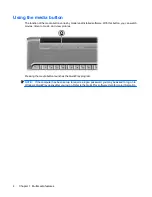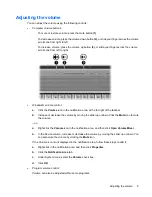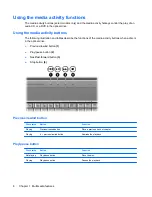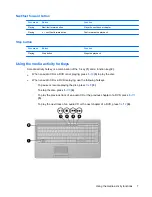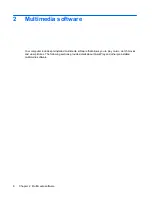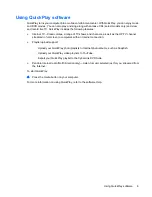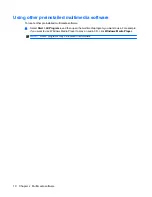Reviews:
No comments
Related manuals for Dv5-1010us - Pavilion - Core 2 Duo GHz

24116
Brand: GE Pages: 2
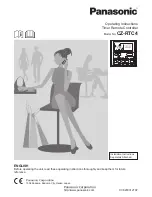
CZ-RTC4
Brand: Panasonic Pages: 68

900
Brand: Harmony Pages: 7

ZP505
Brand: Zenith Pages: 23

UR74A
Brand: X10 Pages: 2

RM24950
Brand: GE Pages: 11
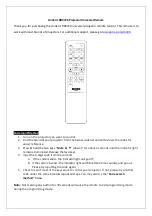
RR3720
Brand: Anderic Pages: 3

X-FADE-6
Brand: Acclaim Lighting Pages: 3

RM24926
Brand: GE Pages: 34
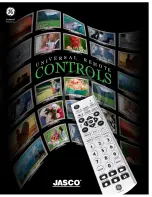
24904
Brand: GE Pages: 16

33711
Brand: GE Pages: 32
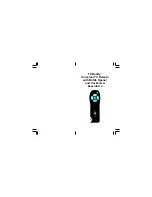
TV Buddy UR41A
Brand: X10 Pages: 9
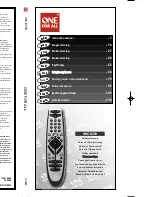
URC-8350
Brand: One for All Pages: 153
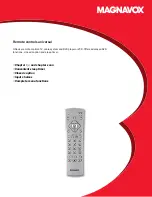
US2-MG3S - Remote Controls Universal
Brand: Magnavox Pages: 2

E74023
Brand: Medion Pages: 229

M_4 UNIVERSAL
Brand: Ruwido Pages: 80
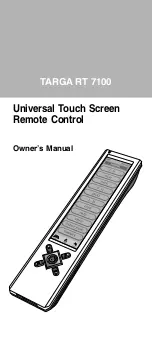
RT 7100
Brand: Targa Pages: 25
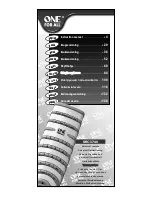
URC-3740
Brand: One for All Pages: 186